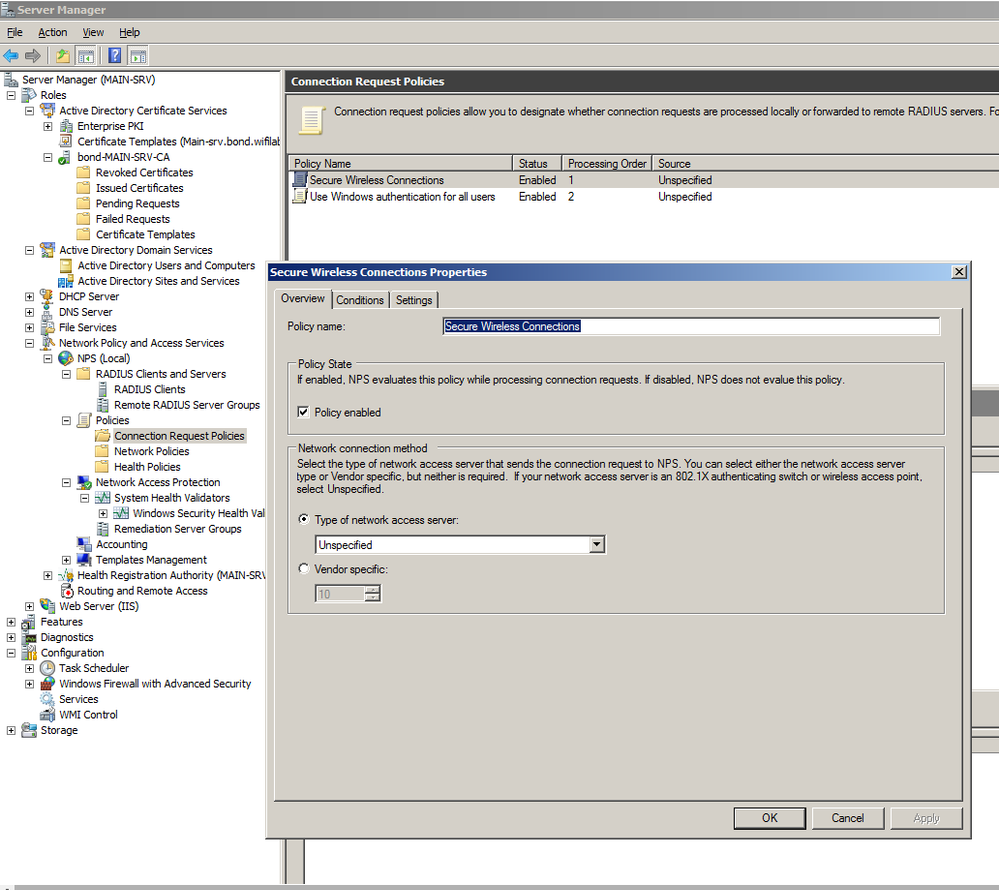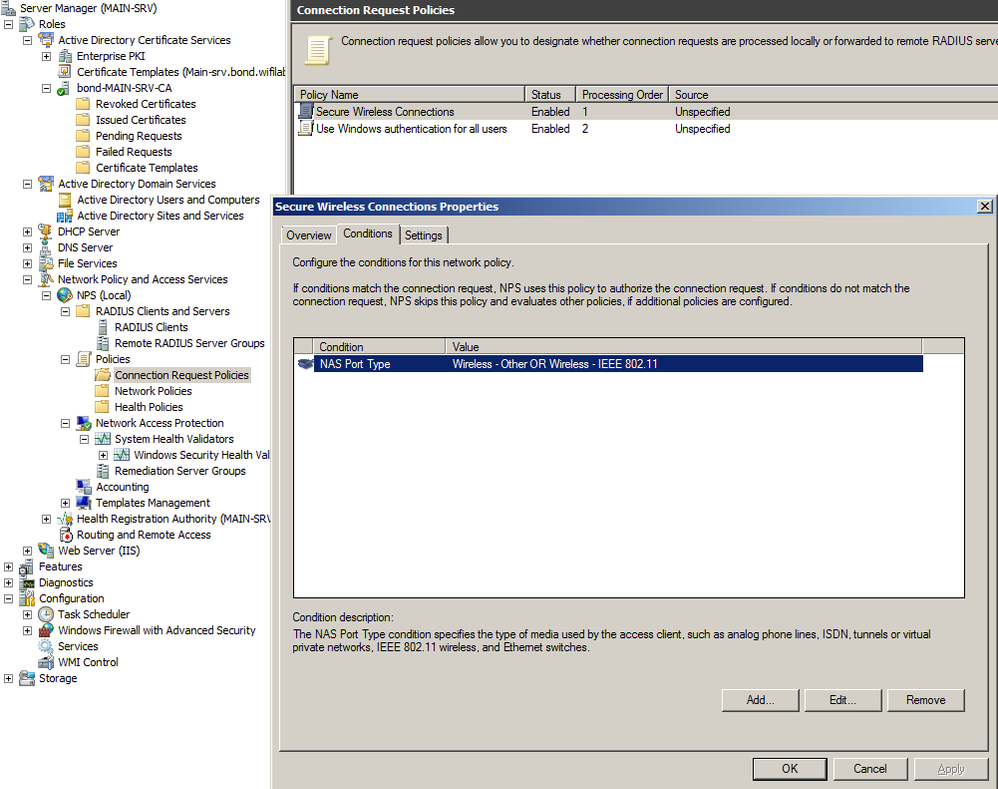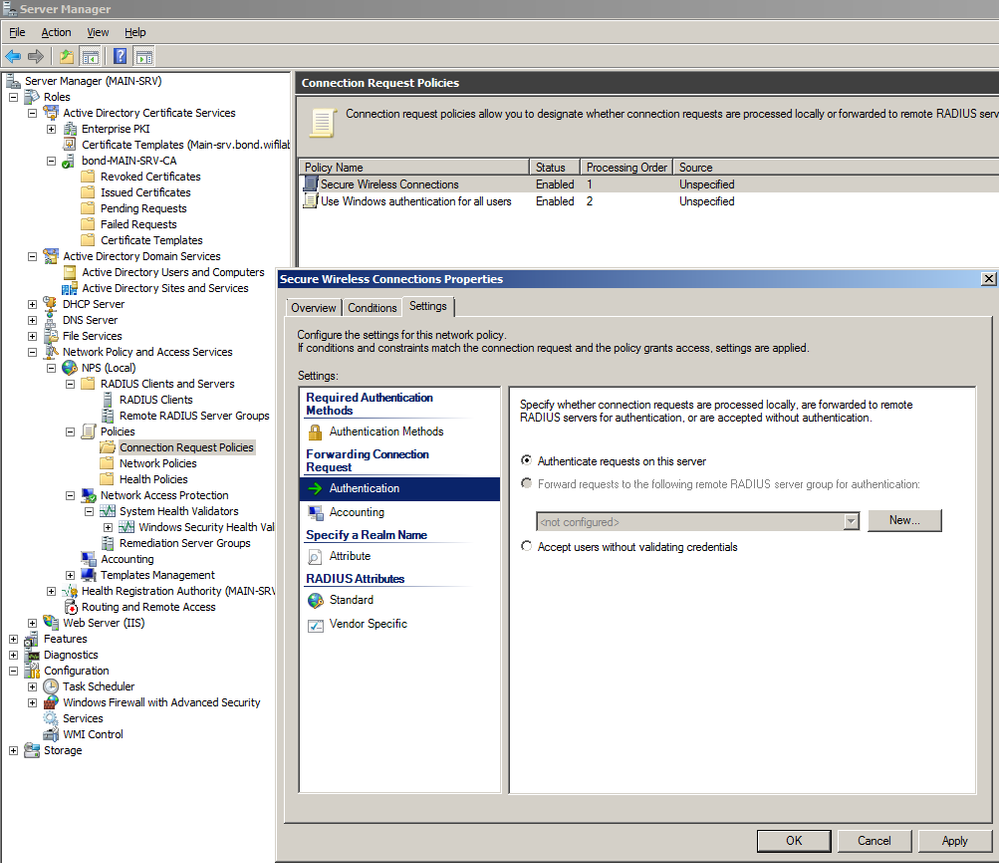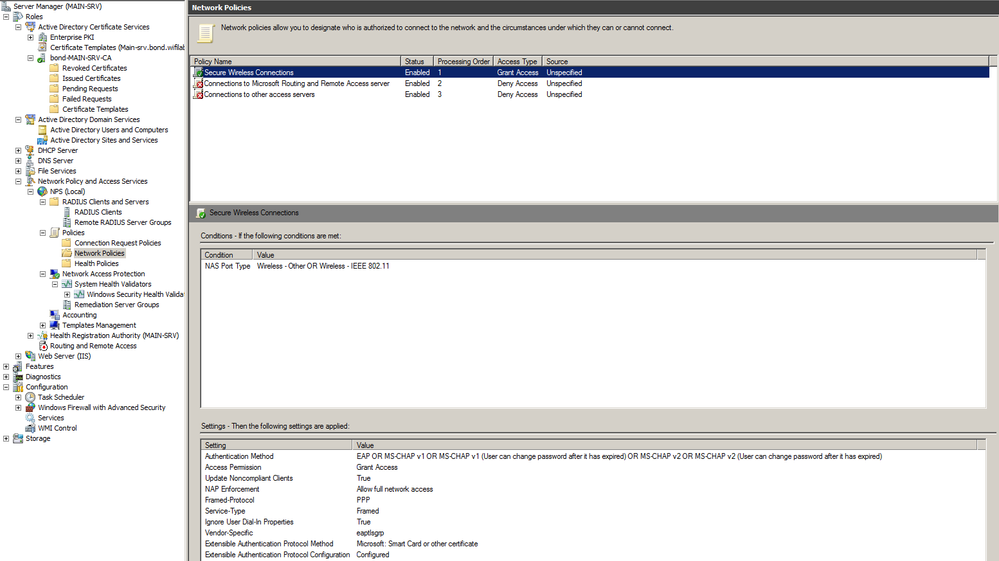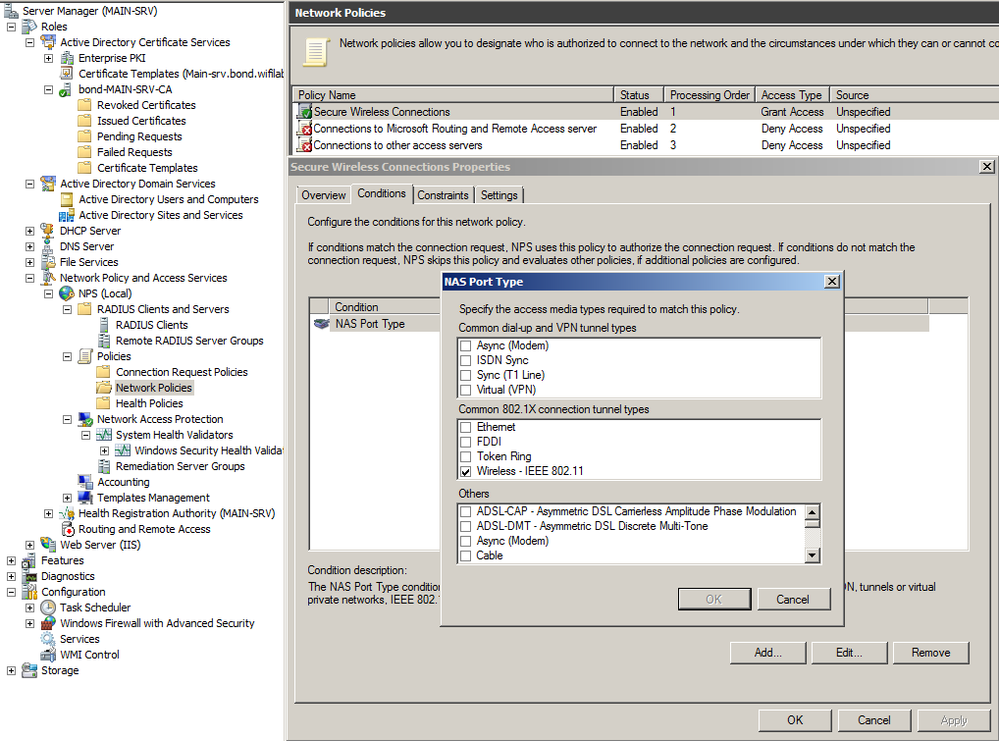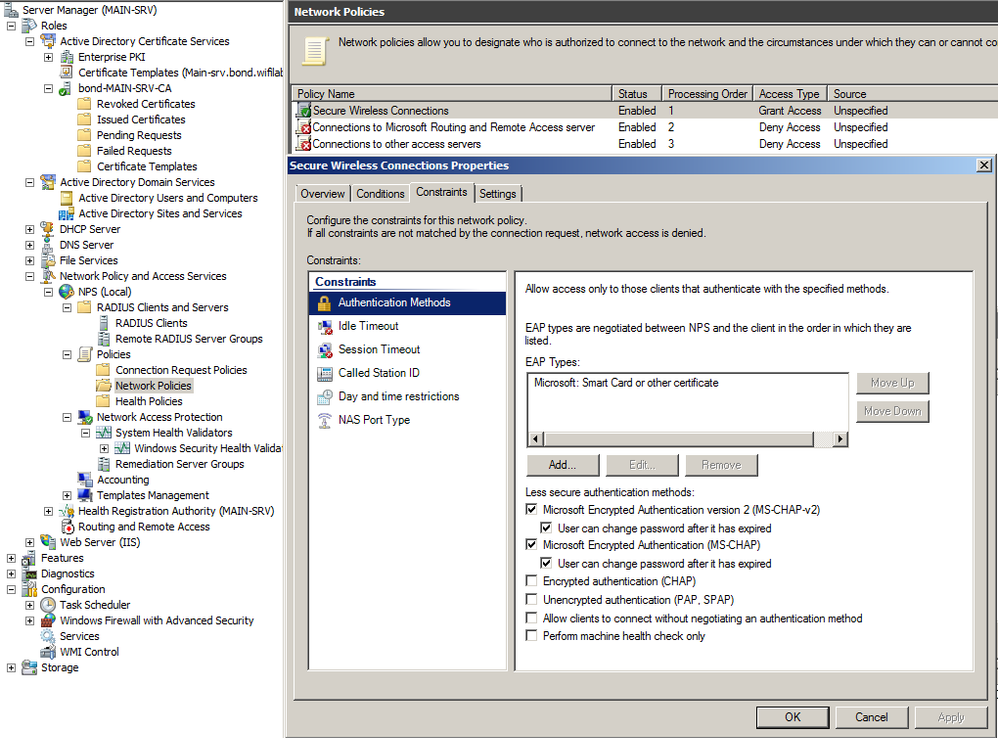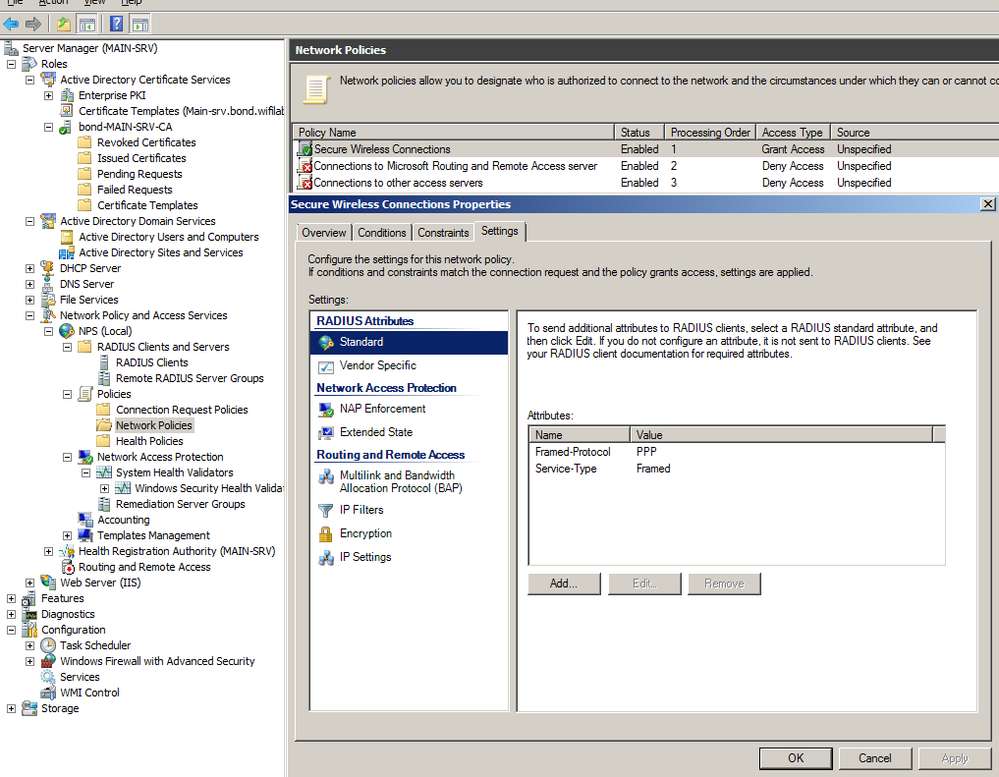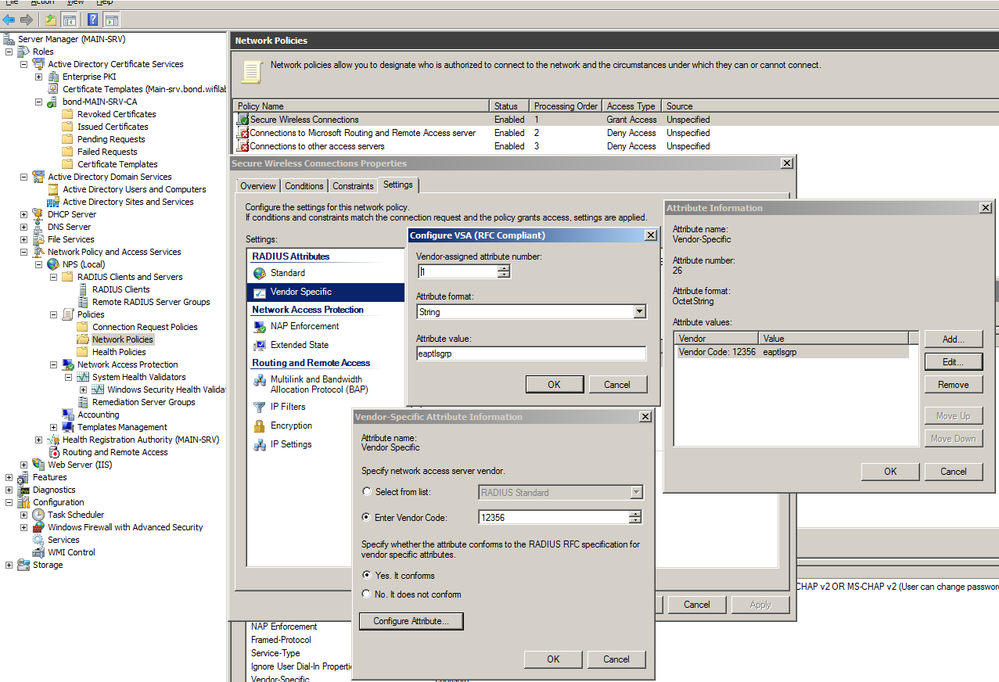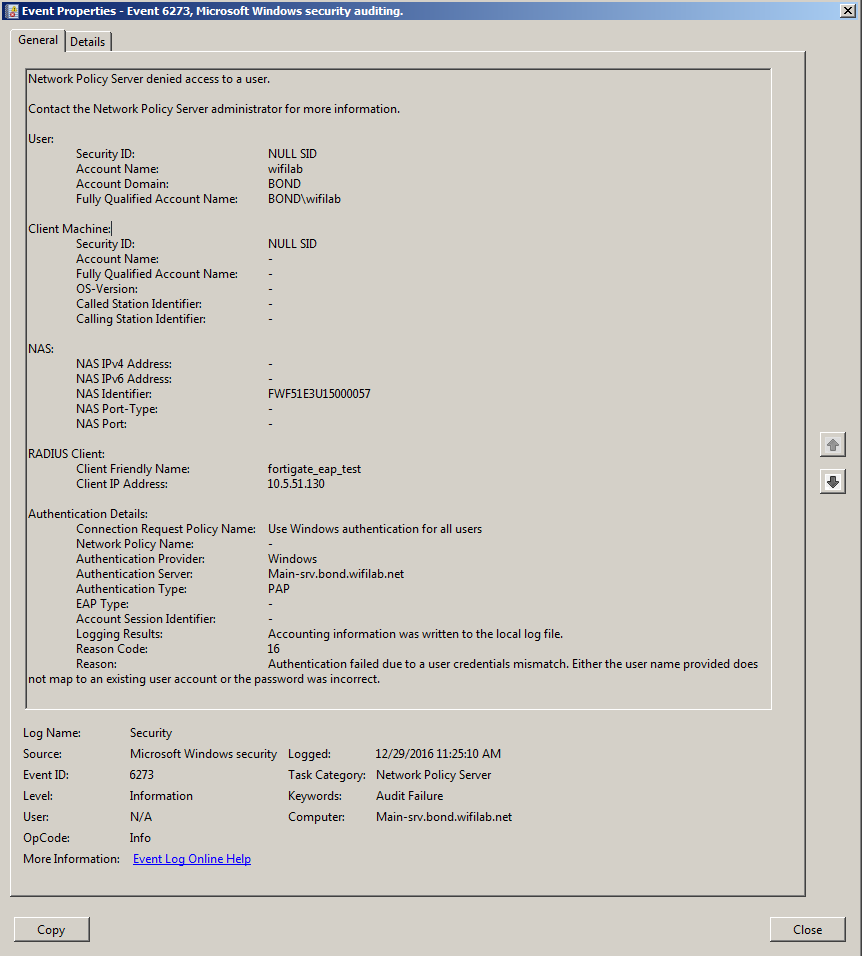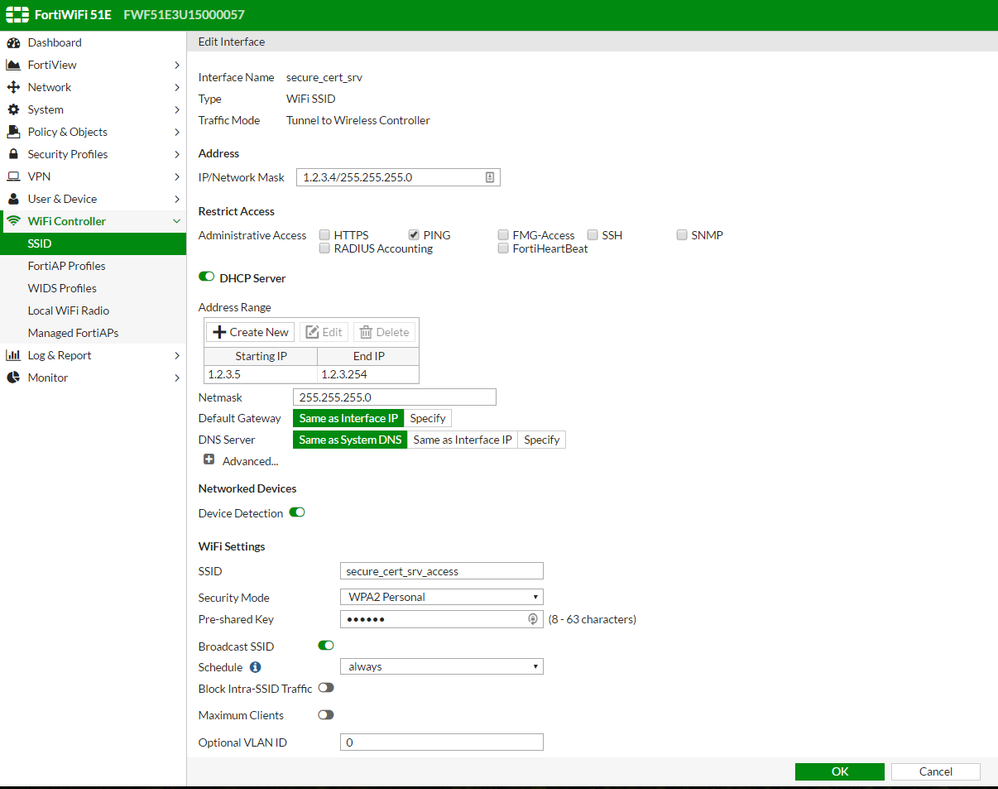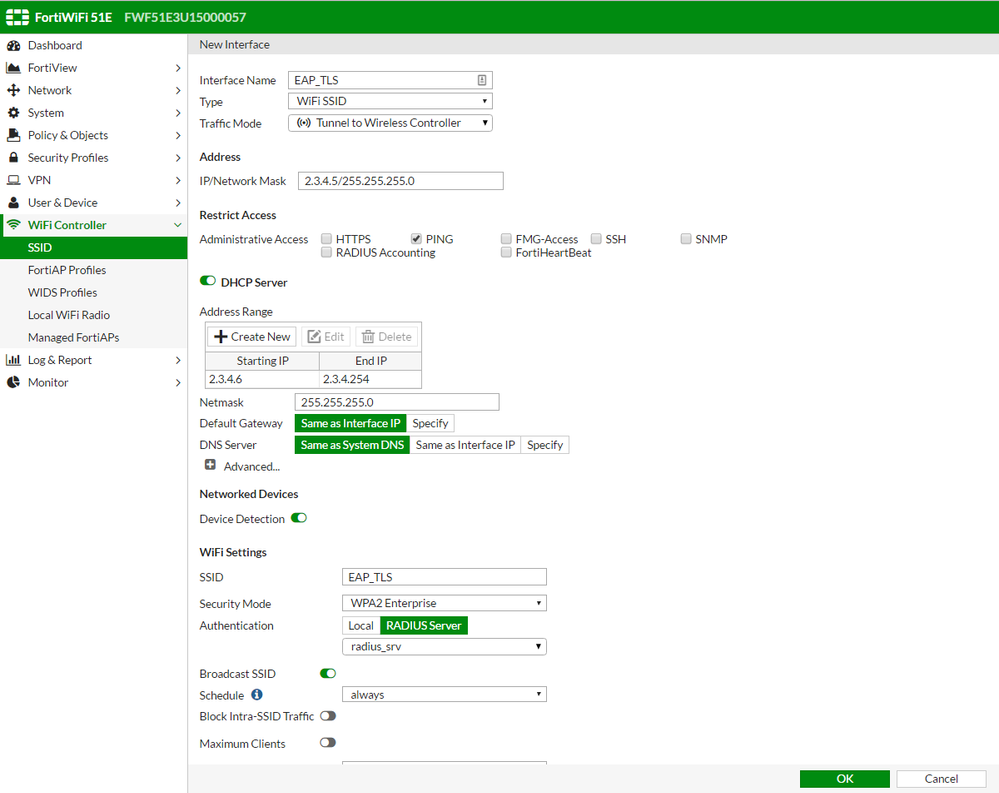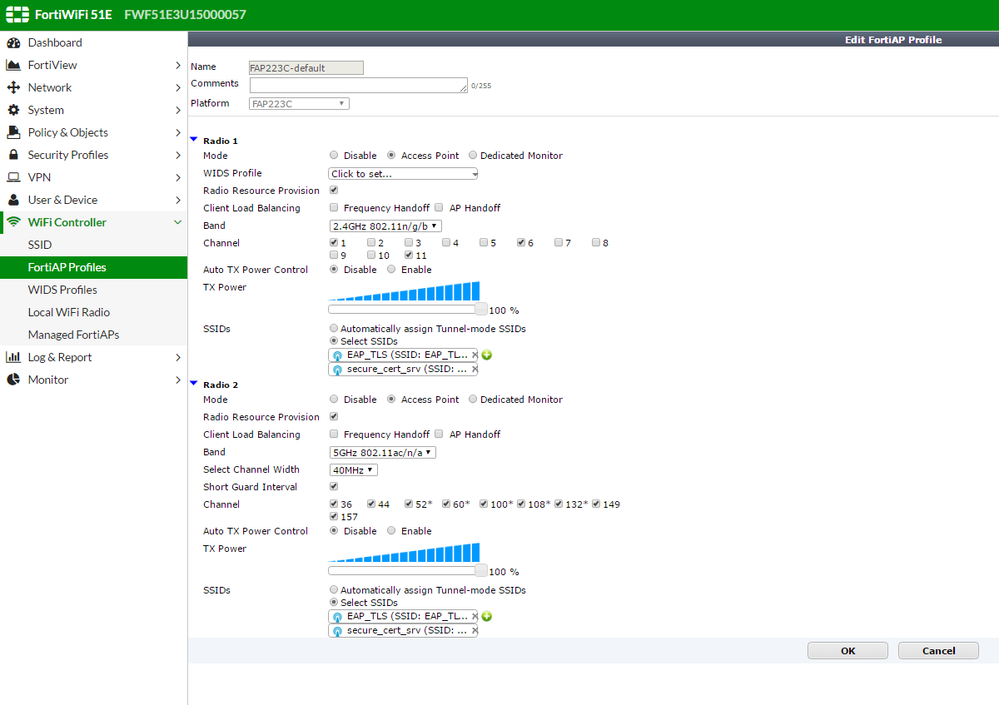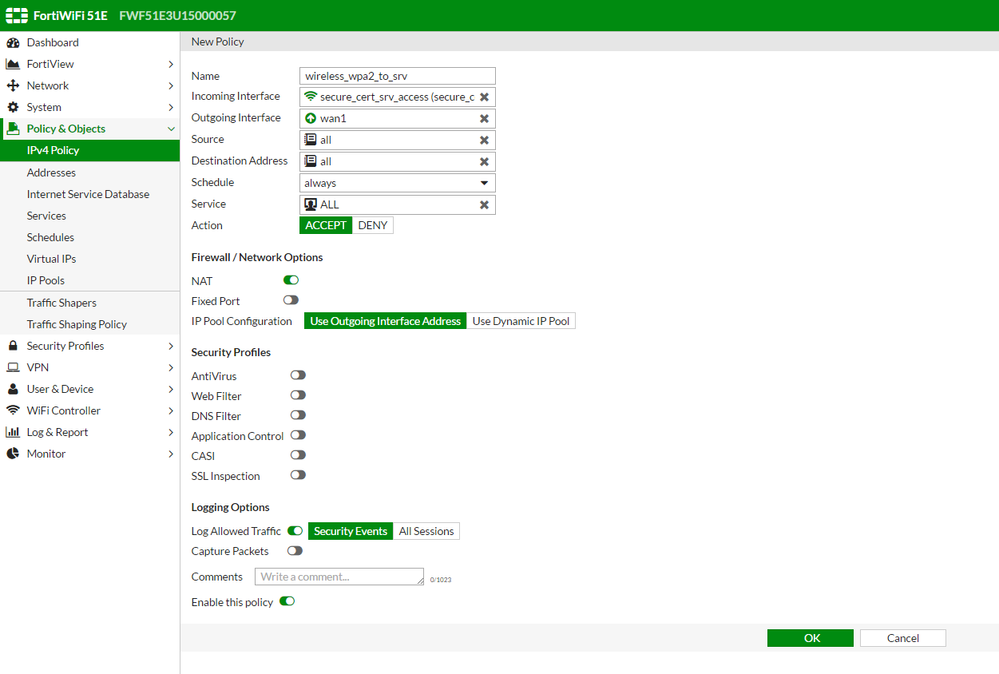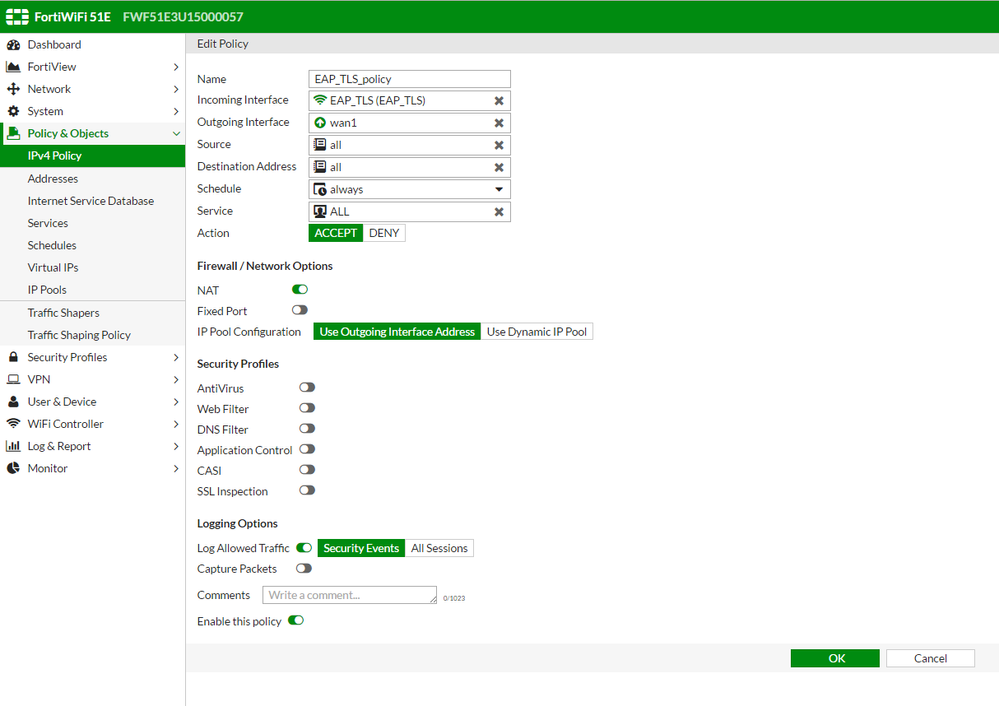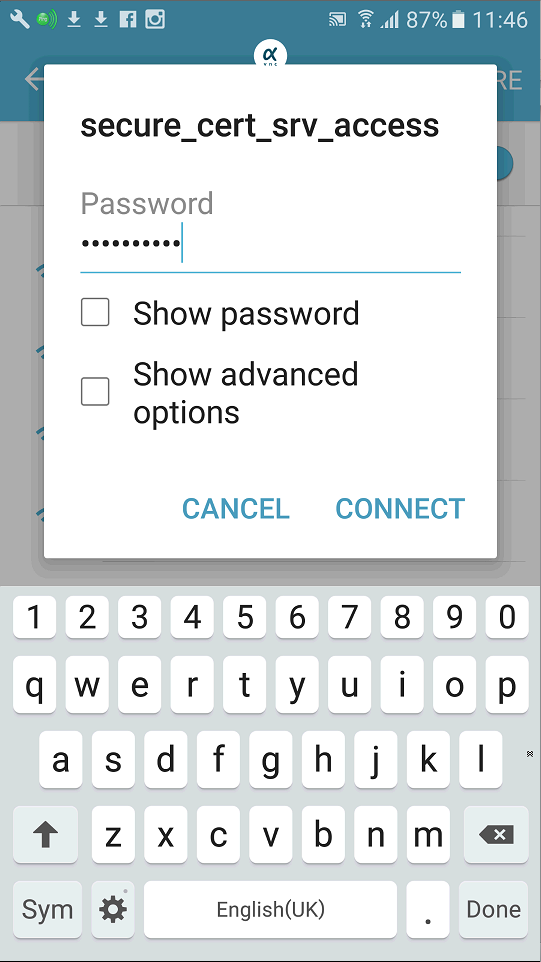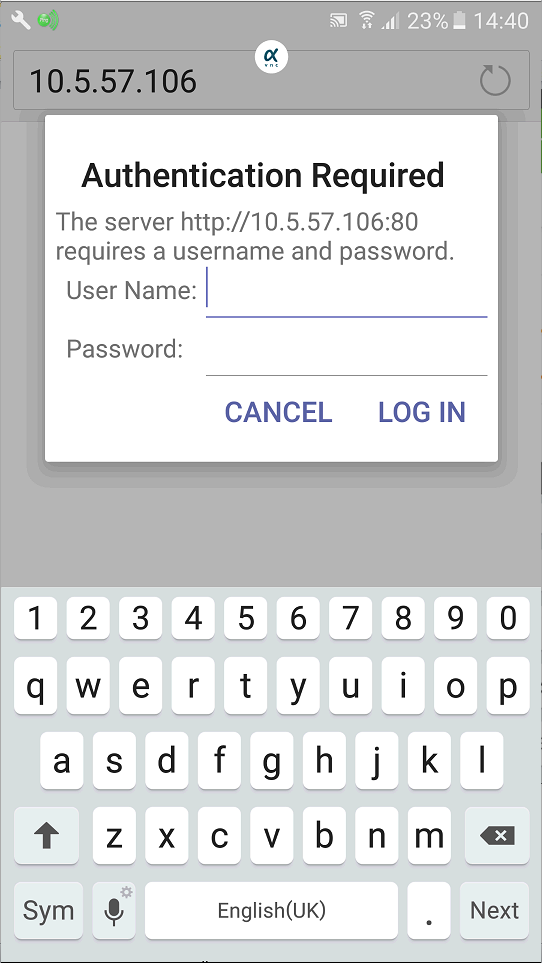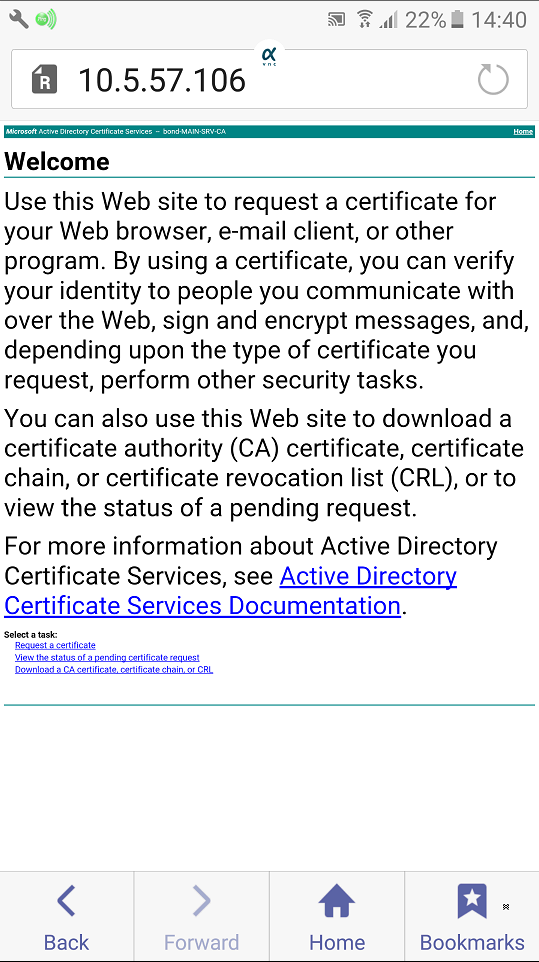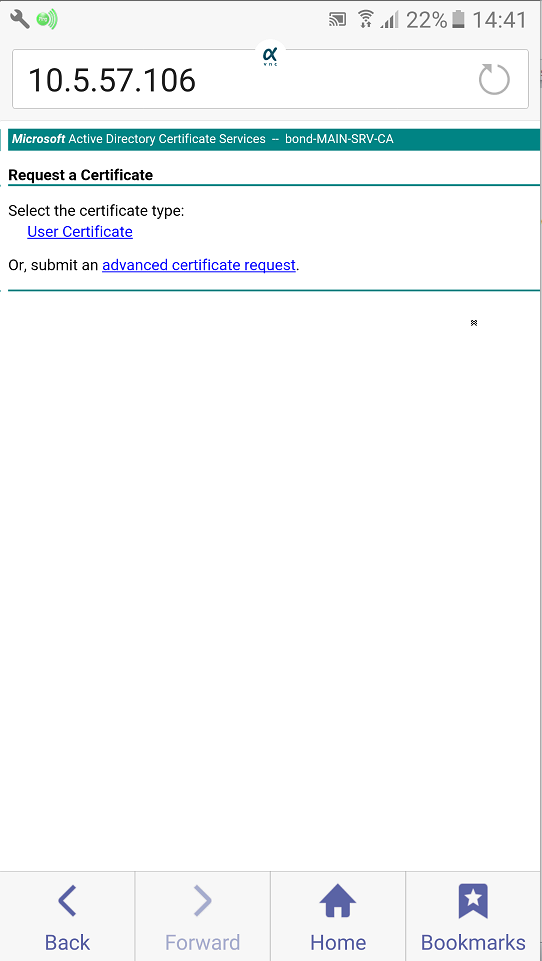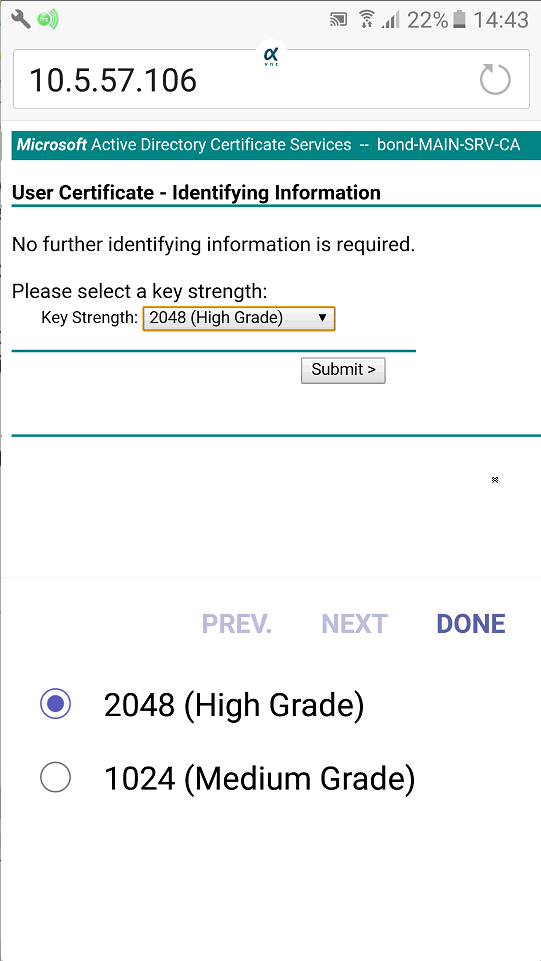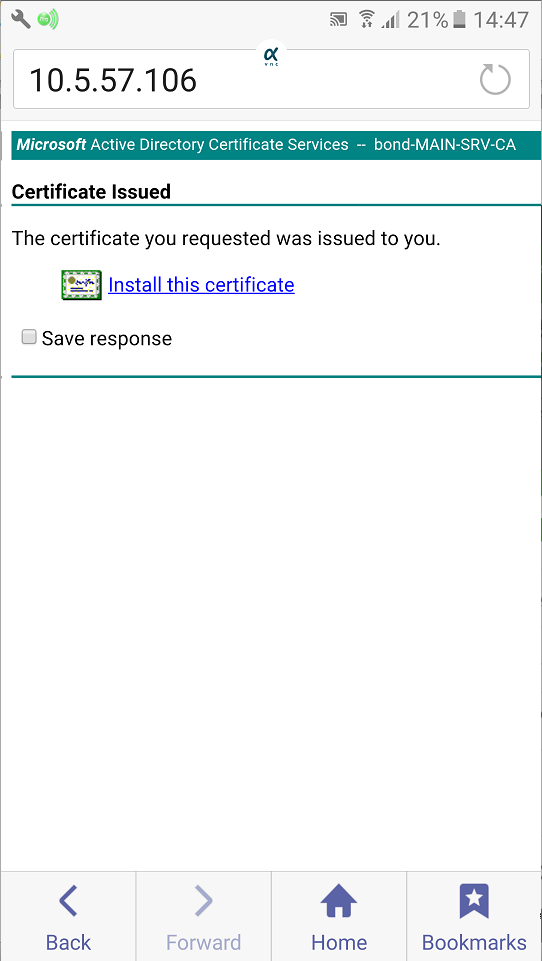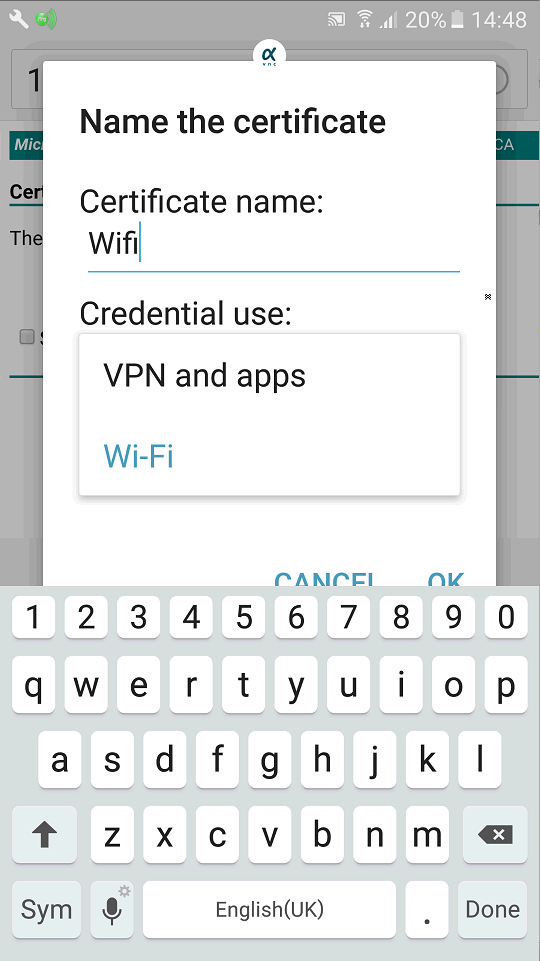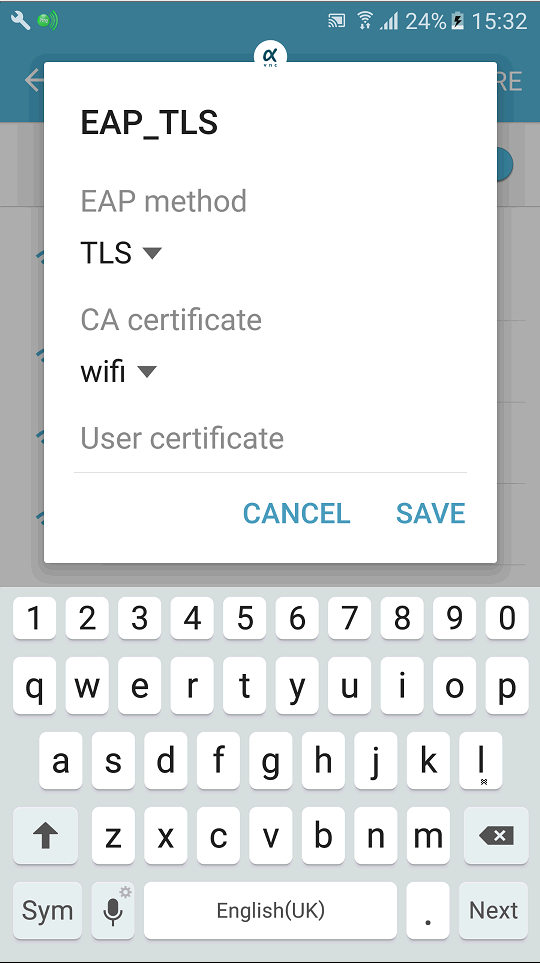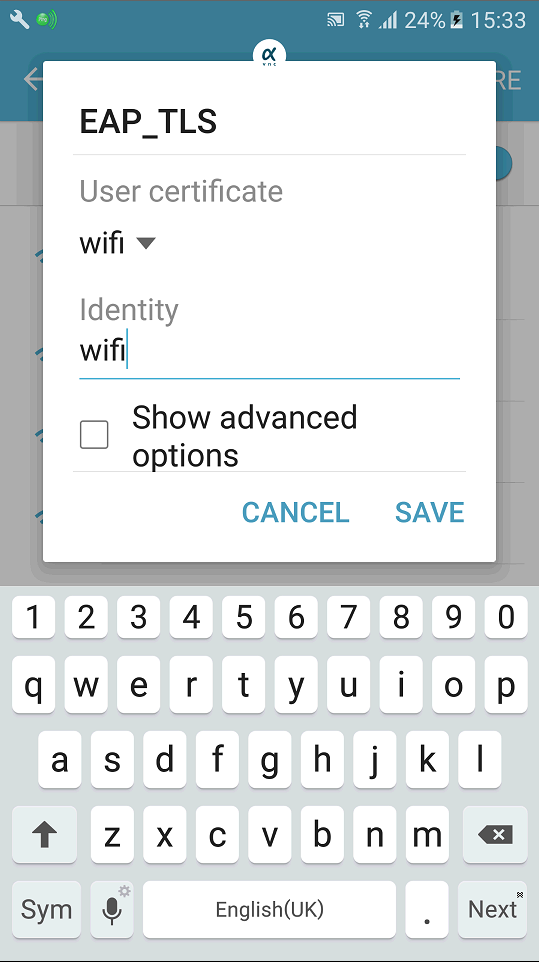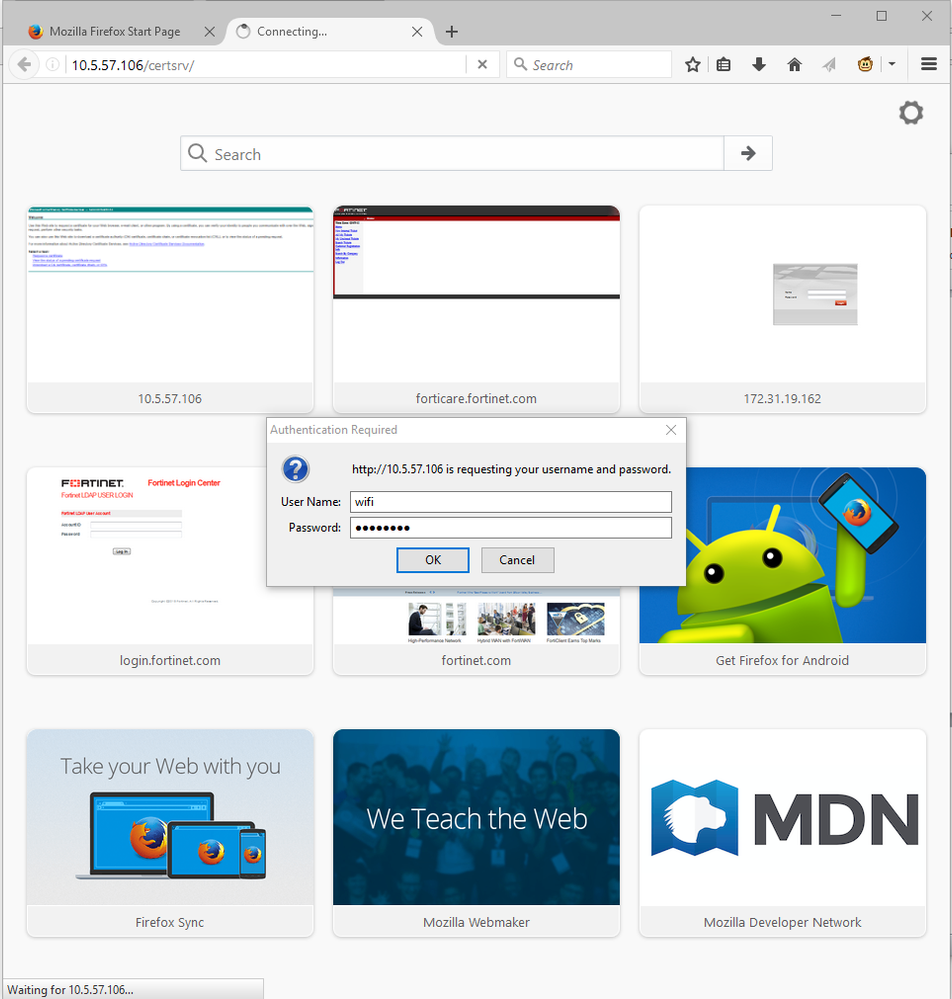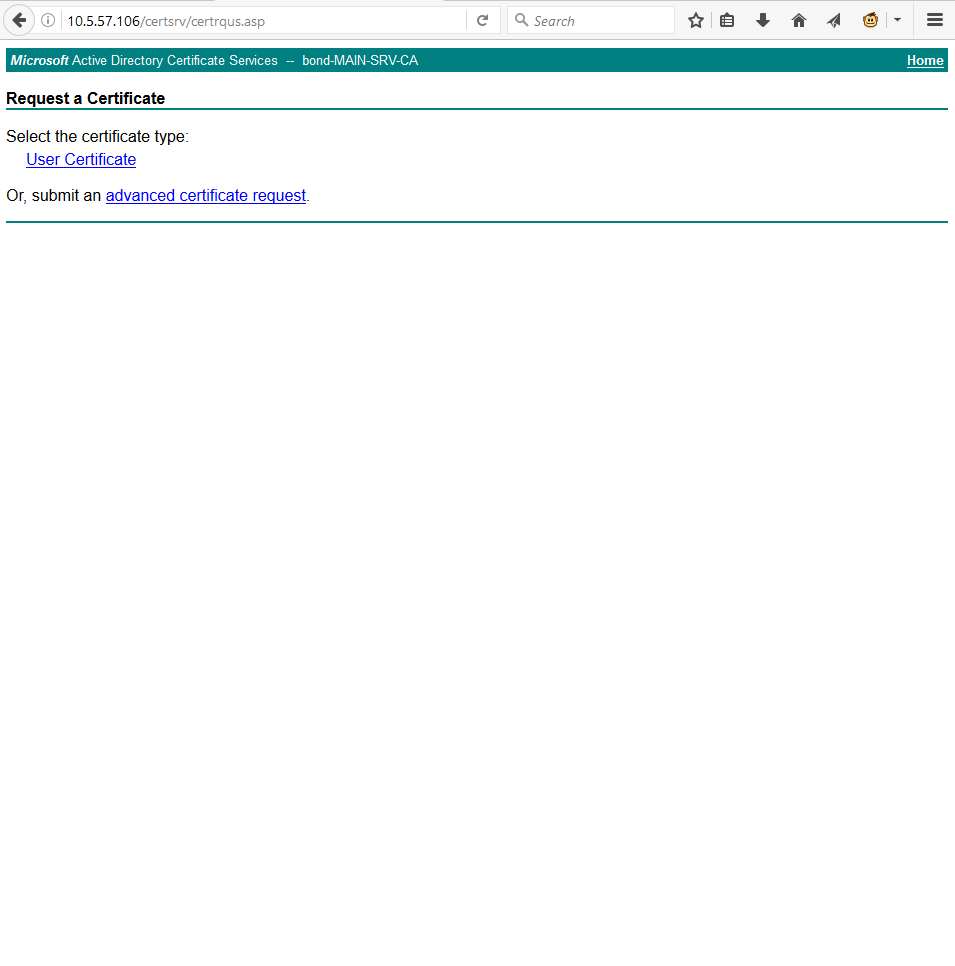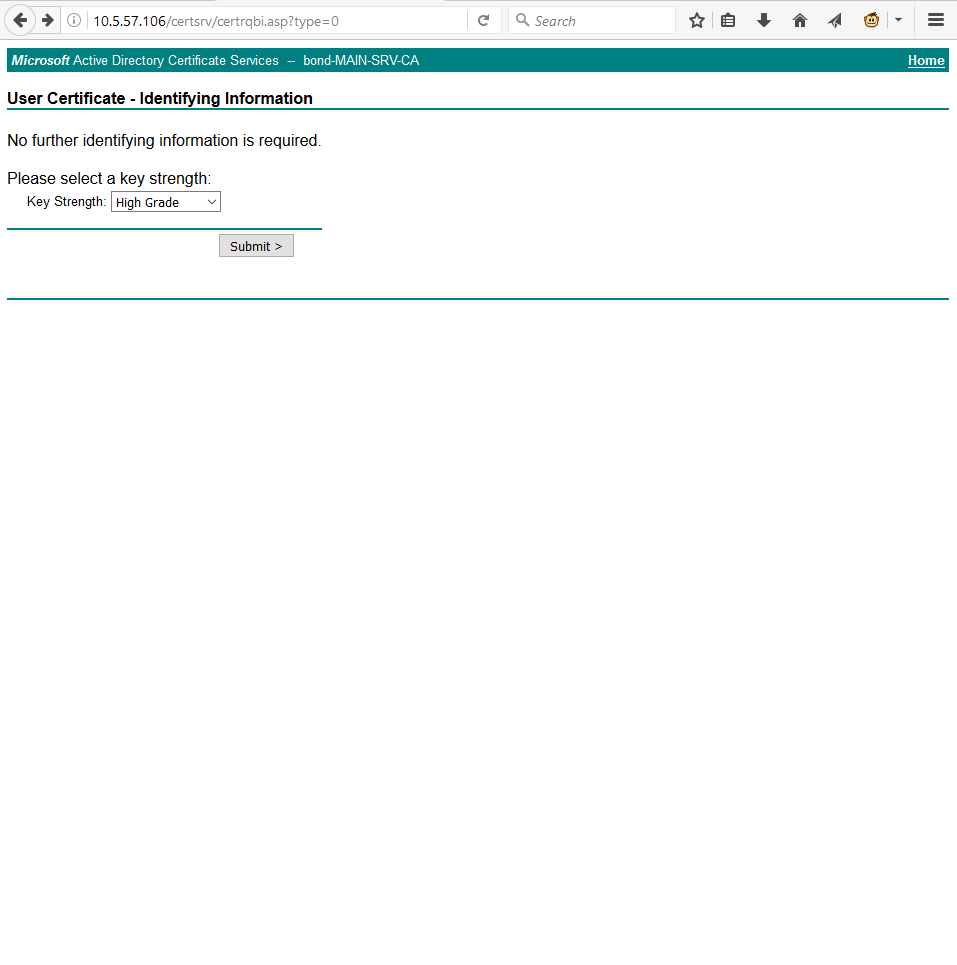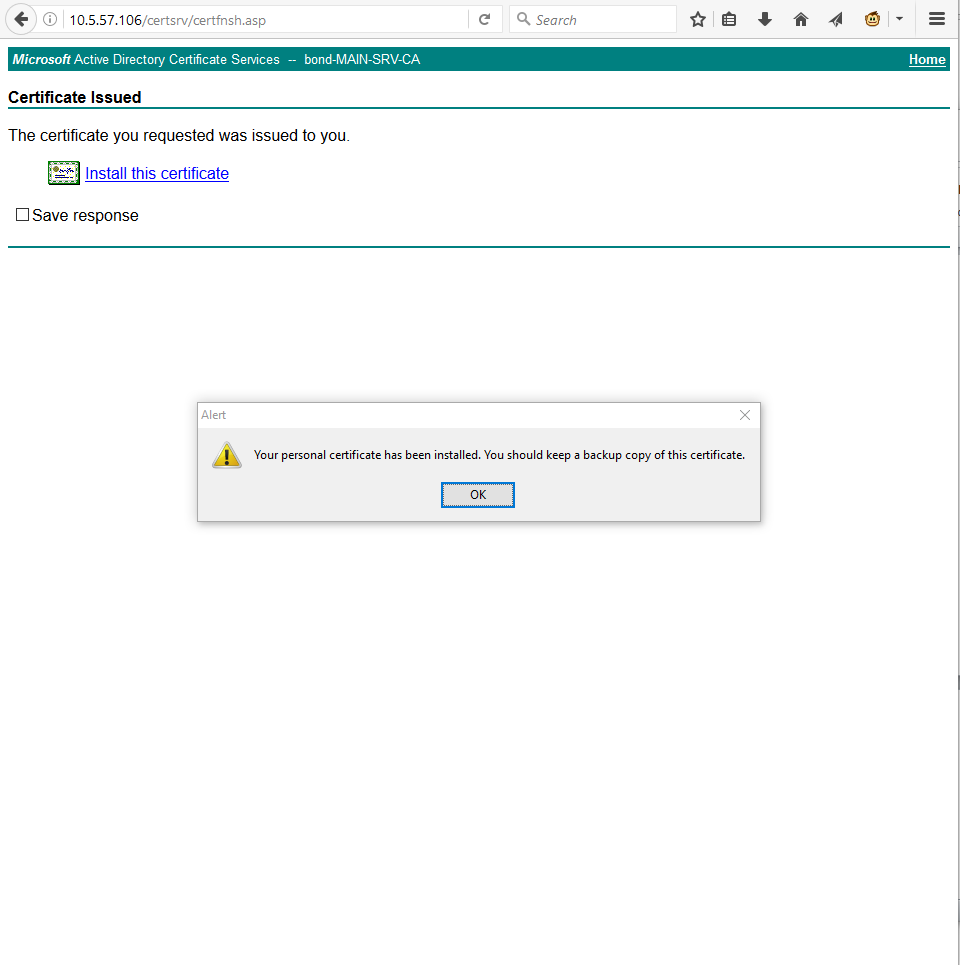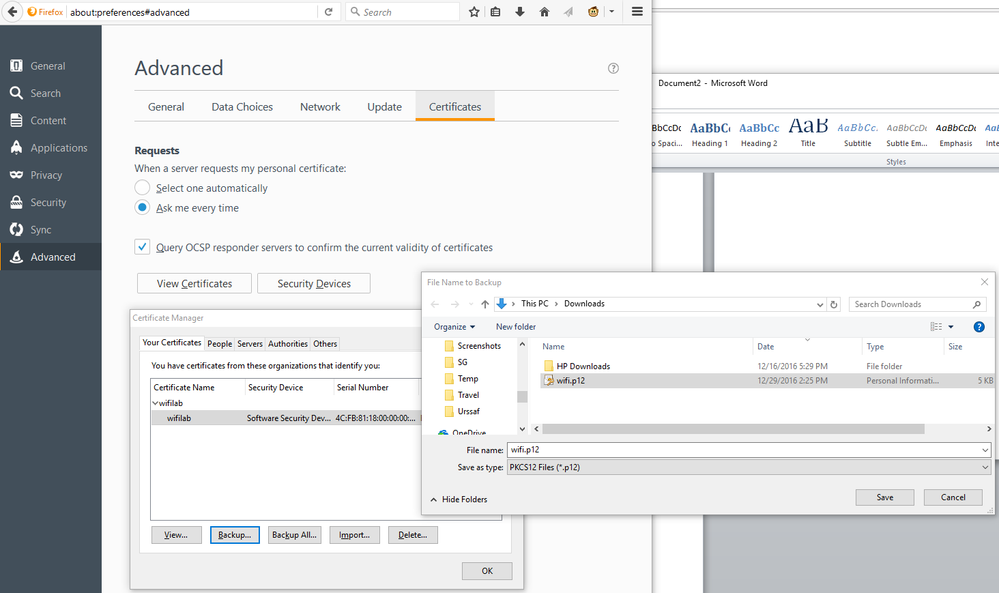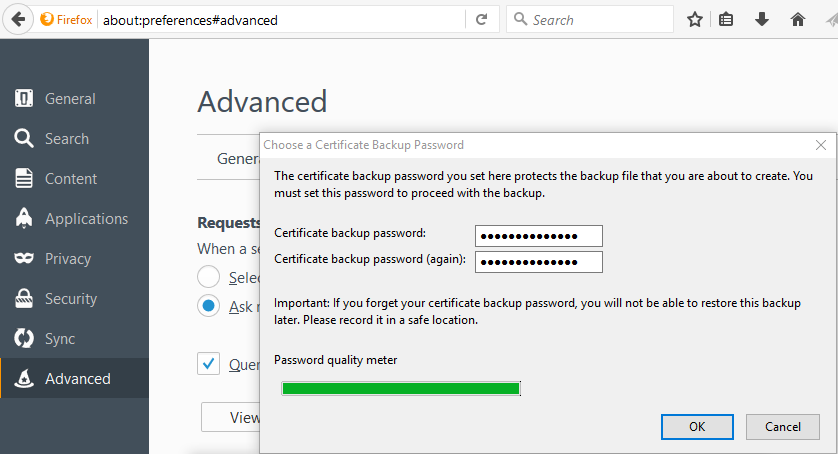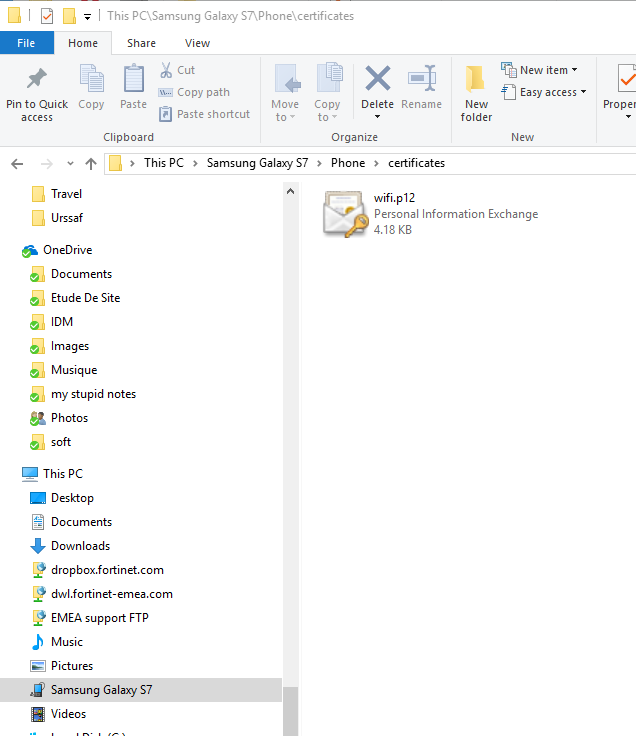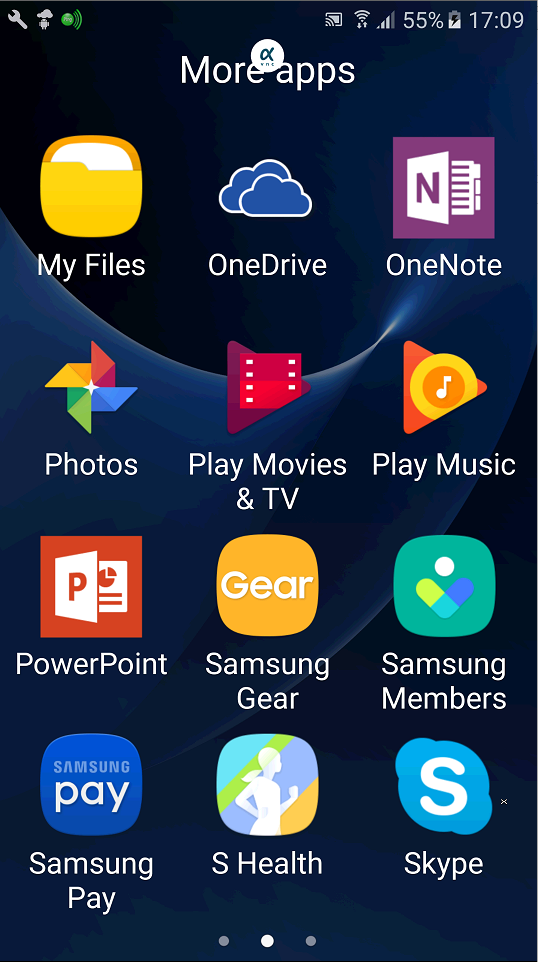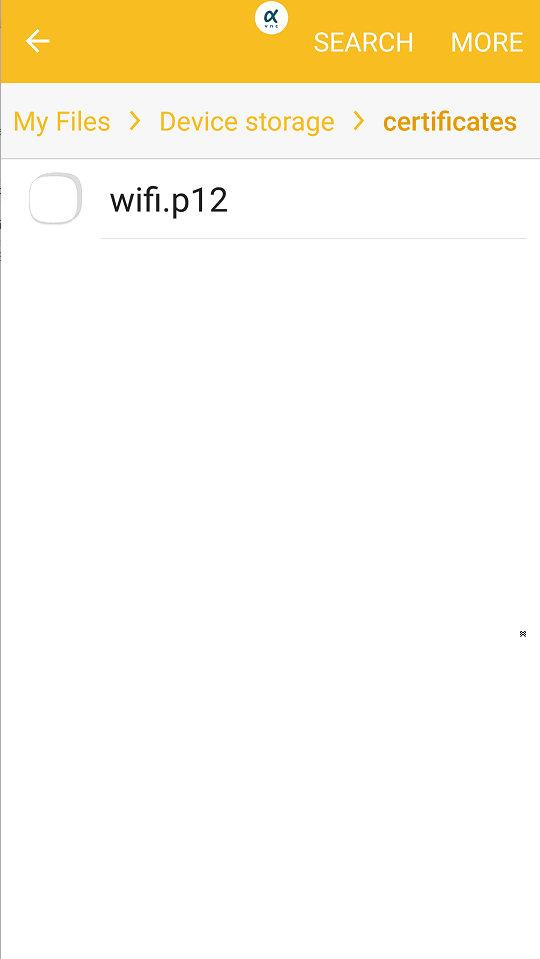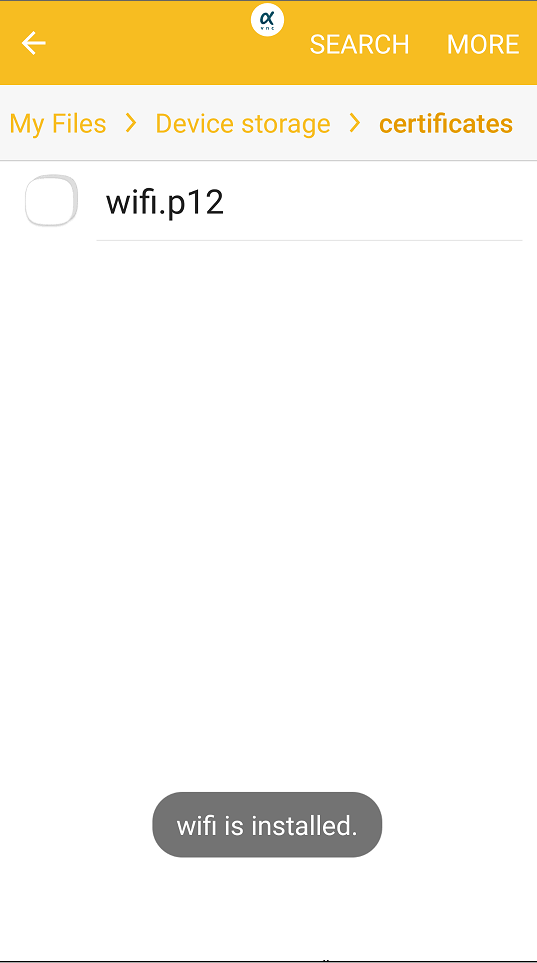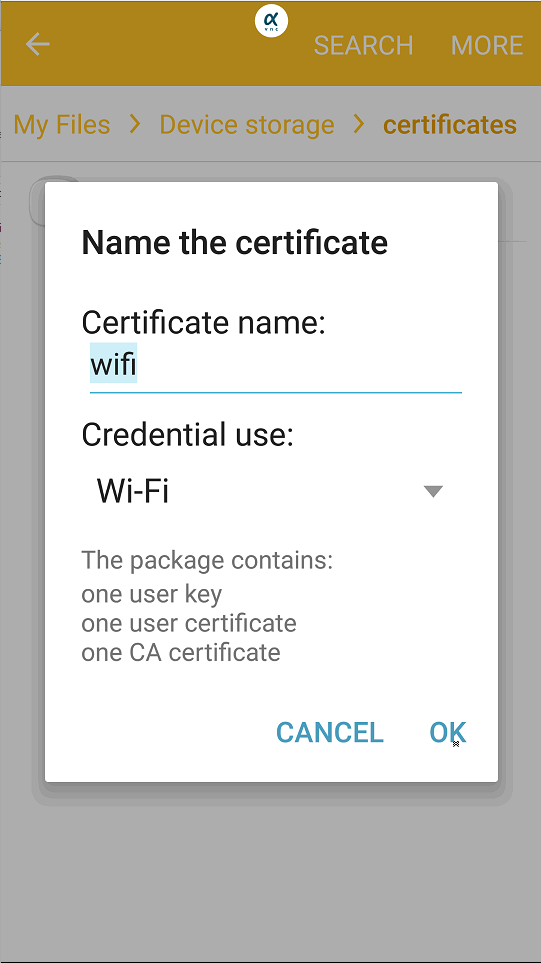- Forums
- Knowledge Base
- Customer Service
- FortiGate
- FortiClient
- FortiAP
- FortiAnalyzer
- FortiADC
- FortiAuthenticator
- FortiBridge
- FortiCache
- FortiCarrier
- FortiCASB
- FortiConnect
- FortiConverter
- FortiCNP
- FortiDAST
- FortiDDoS
- FortiDB
- FortiDNS
- FortiDeceptor
- FortiDevSec
- FortiDirector
- FortiEDR
- FortiExtender
- FortiGate Cloud
- FortiGuard
- FortiHypervisor
- FortiInsight
- FortiIsolator
- FortiMail
- FortiManager
- FortiMonitor
- FortiNAC
- FortiNAC-F
- FortiNDR (on-premise)
- FortiNDRCloud
- FortiPAM
- FortiPortal
- FortiProxy
- FortiRecon
- FortiRecorder
- FortiSandbox
- FortiSASE
- FortiScan
- FortiSIEM
- FortiSOAR
- FortiSwitch
- FortiTester
- FortiToken
- FortiVoice
- FortiWAN
- FortiWeb
- Wireless Controller
- RMA Information and Announcements
- FortiCloud Products
- ZTNA
- 4D Documents
- Customer Service
- Community Groups
- Blogs
- Fortinet Community
- Knowledge Base
- FortiAP
- Technical Note: EAP TLS wireless LAN deployment on...
- Subscribe to RSS Feed
- Mark as New
- Mark as Read
- Bookmark
- Subscribe
- Printer Friendly Page
- Report Inappropriate Content
Scope
Diagram
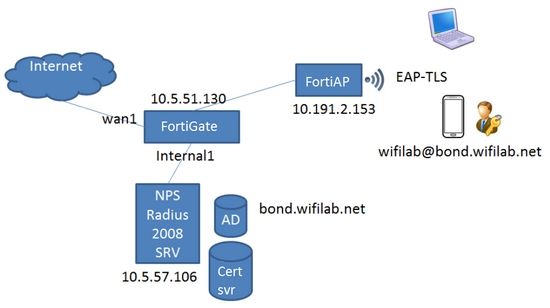
Expectations, Requirements
Configuration
- Server side configuration
Configure the radius client on the server:
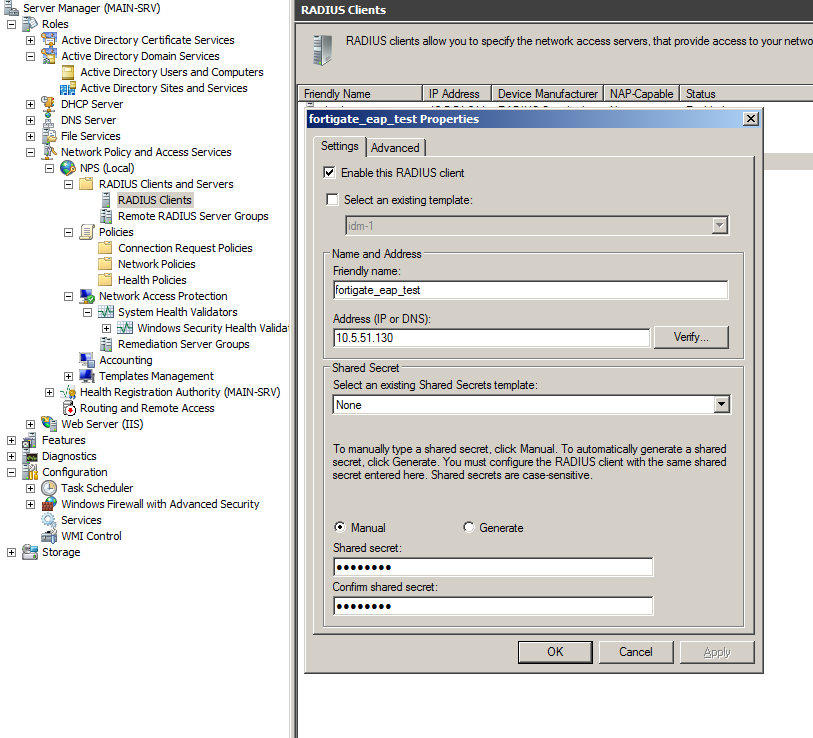
Connection request Policy “Overview”:
Configure the connection request Policy conditions:
Configure the connection request Policy Settings
Network policies Overview:
Configure the connection Networks Policy Conditions
Configure the Networks Policy Constraints
Configure the Networks Policy settings:
Configure the Networks Policy VSA (vendor ID 12356)
- FortiGate :
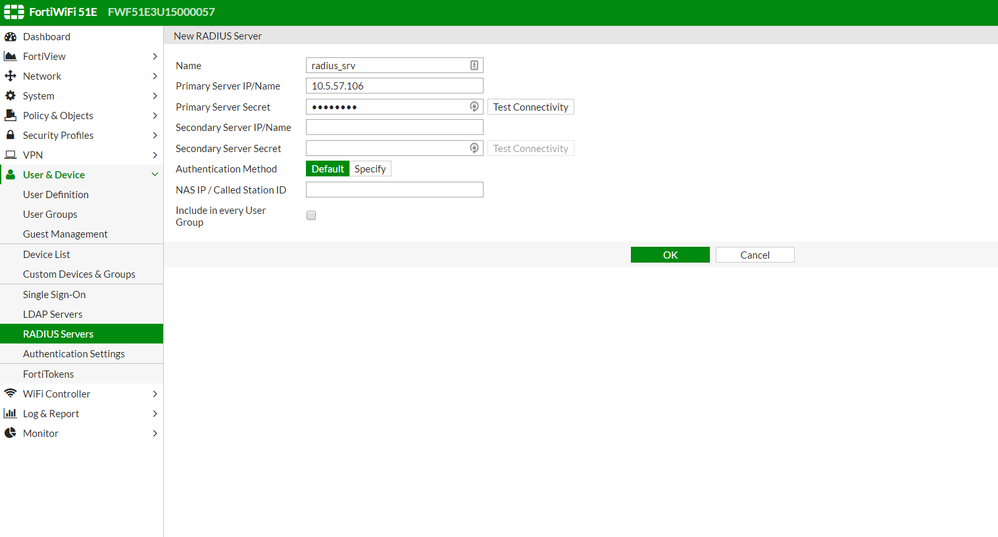
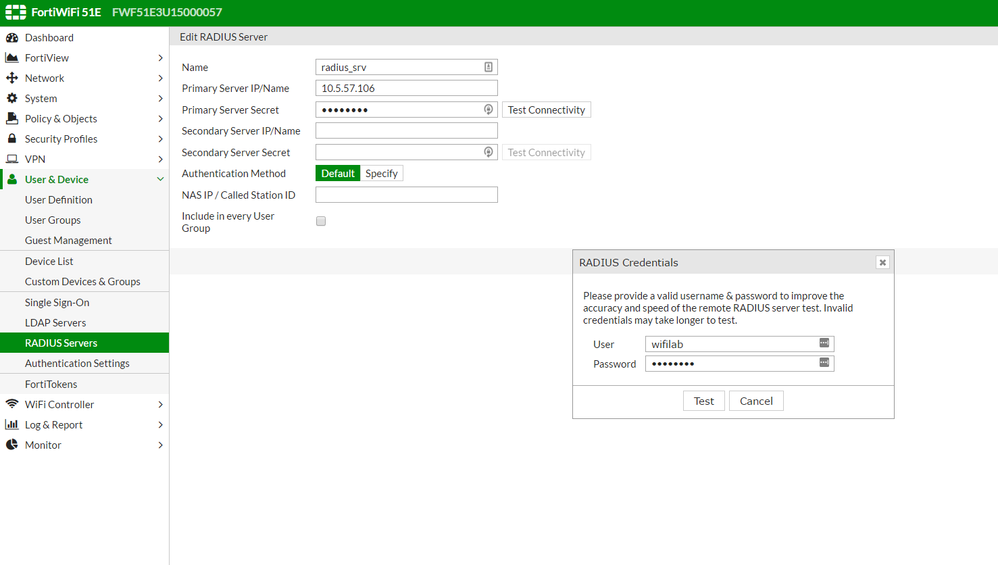
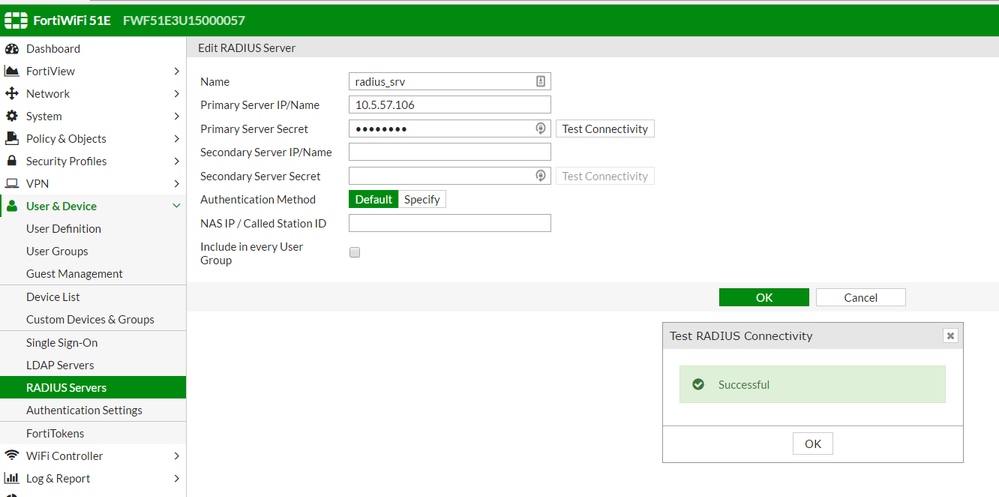
As you can see you may have a success but in the event log of the server you can also see an authentication failure which will also result on a success window on FortiGate as this is only radius connectivity validation
Configure Wireless SSID (one ”secure_cert_srv_access” wpa2_psk or wpa_PEAP ent for secure access to the certificate server and one “EAP TLS” secure access)
Allow the connection from wireless to the remote cert server using the FortiGate Policies:
Create the EAP-TLS Policy. Here you can also use as a source the eaptls group that is sent by the server through the VSA.
Connect the client to the “secure_cert_srv_access” SSID
Connect to your certificate authority using the username credential and use the following process for User cert and ROOT CA download and install.
http://<ip of the cert srv>/certsrv
http://10.5.57.106/certsrv in the this example
On the FortiGate you will see the user logged in
Wireless Client Monitor
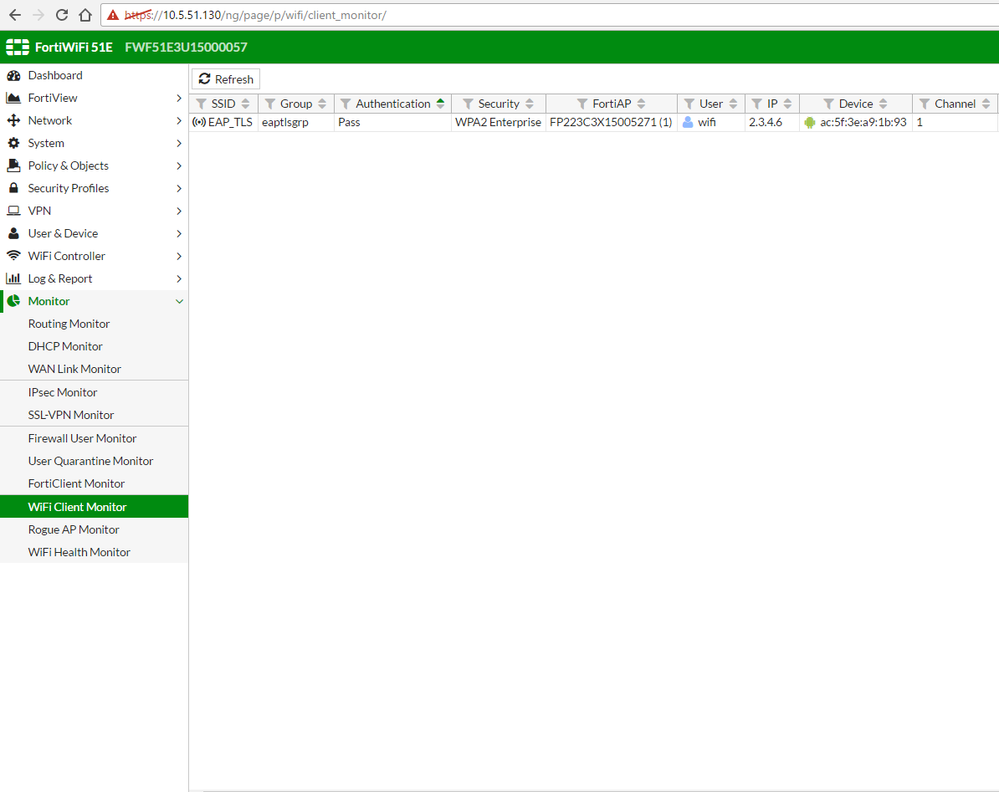
Alternative way of cert deployment
In some cases the import of the user certificate might not work properly
If not, it is advised to generate the certificate on a PC and export it to the smartphone
First open Firefox browser (advices one for the external cert repository)
Click to select user certificate
Select the Grade of the certificate.
Personal certificate installation confirmation
Go inside the cert repository and export the newly installed certificate
Export password
Inject the certificate in the SD of the smartphone
Select the file manager app in your smartphone
certificate install success
Select the name of the certificate and the usage
Verification
# diagnose wireless-controller wlac -d sta
vf=0 wtp=2 rId=2 wlan=EAP_TLS vlan_id=0 ip=2.3.4.7 mac=x:y:z:a:b:c:d vci= host=iPhone user=wifi@bond.wifilab.net group=eaptlsgrp signal=-48 noise=-95 idle=18 bw=0 use=4 chan=60 radio_type=11AC security=wpa2_only_enterprise encrypt=aes cp_authed=no online=yes mimo=2
Troubleshooting
The starting point may be to reinstall the Network policies as well as the Connection request policies. The following article from Microsoft may be of help https://technet.microsoft.com/en-us/library/dd283091(v=ws.10).aspx
The Fortinet Security Fabric brings together the concepts of convergence and consolidation to provide comprehensive cybersecurity protection for all users, devices, and applications and across all network edges.
Copyright 2024 Fortinet, Inc. All Rights Reserved.