- Forums
- Knowledge Base
- Customer Service
- FortiGate
- FortiClient
- FortiAP
- FortiAnalyzer
- FortiADC
- FortiAuthenticator
- FortiBridge
- FortiCache
- FortiCarrier
- FortiCASB
- FortiConnect
- FortiConverter
- FortiCNP
- FortiDAST
- FortiDDoS
- FortiDB
- FortiDNS
- FortiDeceptor
- FortiDevSec
- FortiDirector
- FortiEDR
- FortiExtender
- FortiGate Cloud
- FortiGuard
- FortiHypervisor
- FortiInsight
- FortiIsolator
- FortiMail
- FortiManager
- FortiMonitor
- FortiNAC
- FortiNAC-F
- FortiNDR (on-premise)
- FortiNDRCloud
- FortiPAM
- FortiPortal
- FortiProxy
- FortiRecon
- FortiRecorder
- FortiSandbox
- FortiSASE
- FortiScan
- FortiSIEM
- FortiSOAR
- FortiSwitch
- FortiTester
- FortiToken
- FortiVoice
- FortiWAN
- FortiWeb
- Wireless Controller
- RMA Information and Announcements
- FortiCloud Products
- ZTNA
- 4D Documents
- Customer Service
- Community Groups
- Blogs
FortiCASB
Fortinet's CASB Security provides insights into resources, users, behaviors, and data stored in the cloud with comprehensive reporting tools.
- Fortinet Community
- Knowledge Base
- FortiCASB
- Technical Tip: How to add a SaaS or IaaS license t...
Options
- Subscribe to RSS Feed
- Mark as New
- Mark as Read
- Bookmark
- Subscribe
- Printer Friendly Page
- Report Inappropriate Content
Description
This article describes how to add a SaaS and IaaS license to FortiCASB.
Solution
There are two types of licenses:
• SaaS License – Box, Dropbox Business, Google Drive, Office 365 & Salesforce
Each cloud application user consumes one seat in a contract. For example, if a Microsoft® Office Office 365 account contains 50 users, at least 50 seats have to be added to the organization.
• Public Cloud (IaaS) License – AWS , MS Azure & Google Cloud Platform
Each cloud application consumes one seat, no limitation on the number of users. For example, AWS is considering as 1 cloud application, MS Azure is another 1 cloud application, etc…
FortiCASB :
FortiCASB account permission is needed with either:
• Administrator — Administrators have full permissions, including the ability to create/access/assign companies and organizations.
• Sub-user with full access — Sub-users from FortiCare who have been granted full access also have full permissions, including the ability to create/access/assign companies and organizations.
1) Log into FortiCASB here with the above account permission
2) Once logged in, Company/Business unit Management dashboard will appear
3) Add new company if no “Company” have been setup in the FortiCASB account, as shown below:
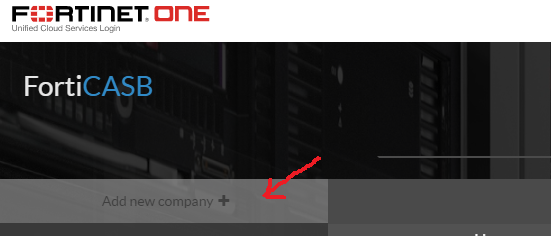
4) Enter the desired Company name and then proceed to click “Add Asset” to add the correct license as shown below:
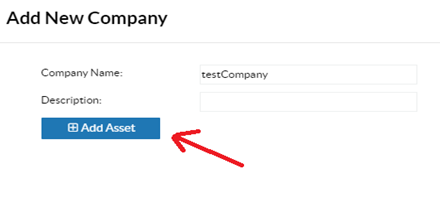
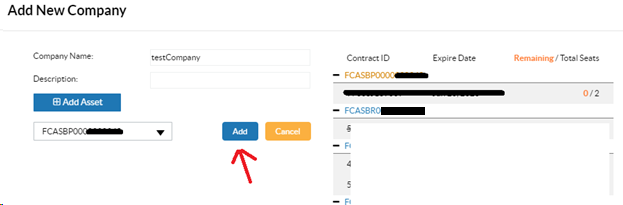
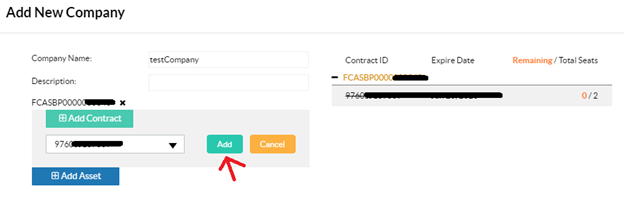
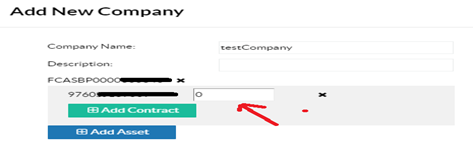
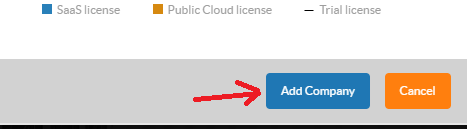
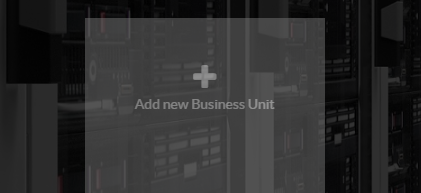
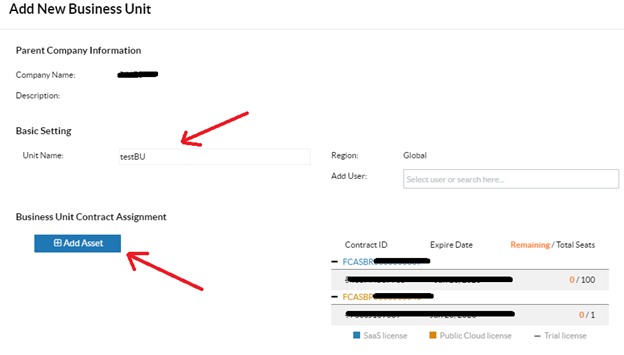
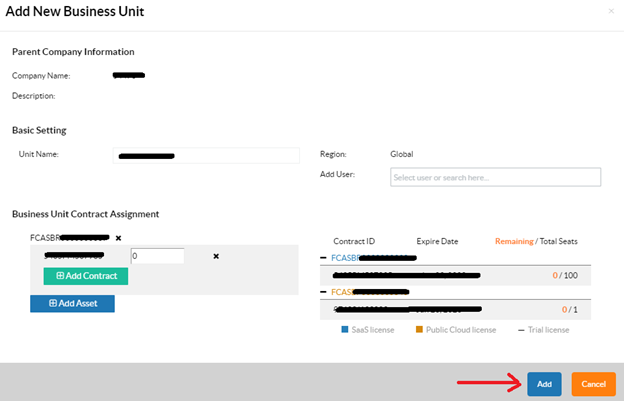
This article describes how to add a SaaS and IaaS license to FortiCASB.
Solution
There are two types of licenses:
• SaaS License – Box, Dropbox Business, Google Drive, Office 365 & Salesforce
Each cloud application user consumes one seat in a contract. For example, if a Microsoft® Office Office 365 account contains 50 users, at least 50 seats have to be added to the organization.
• Public Cloud (IaaS) License – AWS , MS Azure & Google Cloud Platform
Each cloud application consumes one seat, no limitation on the number of users. For example, AWS is considering as 1 cloud application, MS Azure is another 1 cloud application, etc…
FortiCASB :
FortiCASB account permission is needed with either:
• Administrator — Administrators have full permissions, including the ability to create/access/assign companies and organizations.
• Sub-user with full access — Sub-users from FortiCare who have been granted full access also have full permissions, including the ability to create/access/assign companies and organizations.
1) Log into FortiCASB here with the above account permission
2) Once logged in, Company/Business unit Management dashboard will appear
3) Add new company if no “Company” have been setup in the FortiCASB account, as shown below:
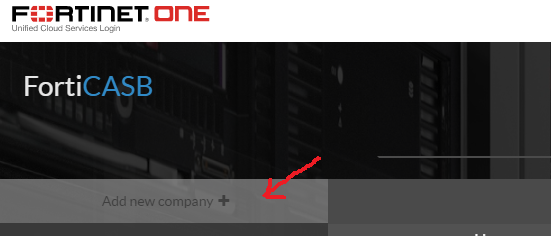
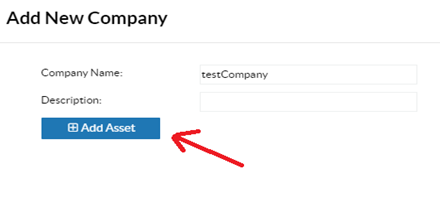
5) Select the correct license from the drop-down box and click “Add”, as shown below:
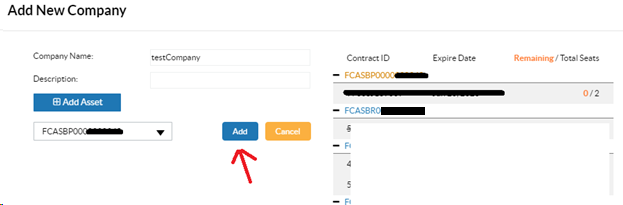
6) Click “Add” again to add the license, as shown below:
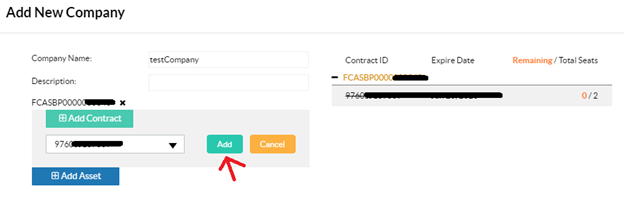
7) Enter the number of available seats, as shown below:
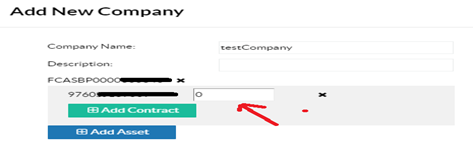
8) Then click “Add Company”, as shown below:
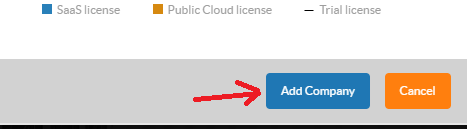
9) Click "Add new Business Unit", as shown below:
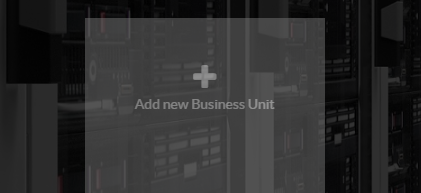
10) Enter the desired Business Unit name and then proceed to click “Add Asset” to add in the correct license, as shown below:
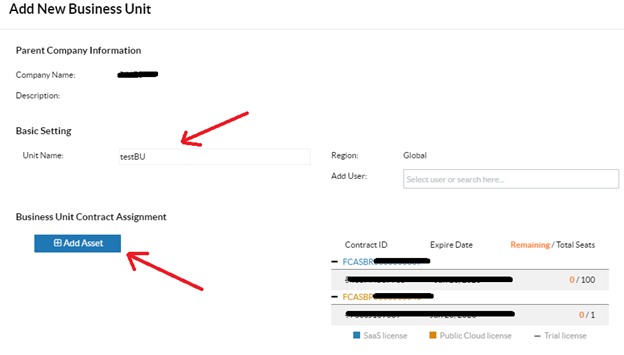
11) Repeat the same as step 5,6,7 and then finally click “Add” to complete the addition of the Business Unit, as shown below:
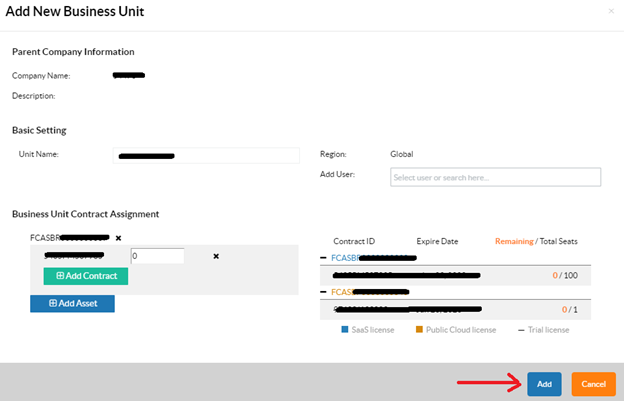
12) The license is now display as below:
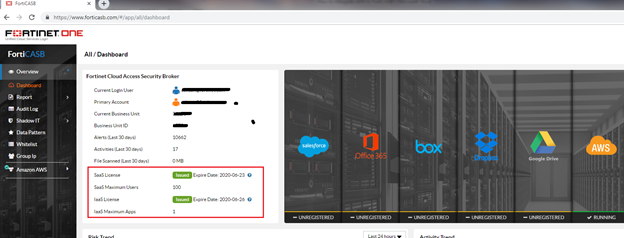
Labels:
Broad. Integrated. Automated.
The Fortinet Security Fabric brings together the concepts of convergence and consolidation to provide comprehensive cybersecurity protection for all users, devices, and applications and across all network edges.
Security Research
Company
News & Articles
Copyright 2024 Fortinet, Inc. All Rights Reserved.