- Forums
- Knowledge Base
- Customer Service
- FortiGate
- FortiClient
- FortiAP
- FortiAnalyzer
- FortiADC
- FortiAuthenticator
- FortiBridge
- FortiCache
- FortiCarrier
- FortiCASB
- FortiConnect
- FortiConverter
- FortiCNP
- FortiDAST
- FortiDDoS
- FortiDB
- FortiDNS
- FortiDeceptor
- FortiDevSec
- FortiDirector
- FortiEDR
- FortiExtender
- FortiGate Cloud
- FortiGuard
- FortiHypervisor
- FortiInsight
- FortiIsolator
- FortiMail
- FortiManager
- FortiMonitor
- FortiNAC
- FortiNAC-F
- FortiNDR (on-premise)
- FortiNDRCloud
- FortiPAM
- FortiPortal
- FortiProxy
- FortiRecon
- FortiRecorder
- FortiSandbox
- FortiSASE
- FortiScan
- FortiSIEM
- FortiSOAR
- FortiSwitch
- FortiTester
- FortiToken
- FortiVoice
- FortiWAN
- FortiWeb
- Wireless Controller
- RMA Information and Announcements
- FortiCloud Products
- ZTNA
- 4D Documents
- Customer Service
- Community Groups
- Blogs
FortiGate
FortiGate Next Generation Firewall utilizes purpose-built security processors and threat intelligence security services from FortiGuard labs to deliver top-rated protection and high performance, including encrypted traffic.
- Fortinet Community
- Knowledge Base
- FortiGate
- Technical Tip: Email Based two-factor Authenticati...
Options
- Subscribe to RSS Feed
- Mark as New
- Mark as Read
- Bookmark
- Subscribe
- Printer Friendly Page
- Report Inappropriate Content
Description
This article describes how to configure and troubleshoot the Two-Factor Autentication (2FA) with the help of the email ID.
Solution
Step 1: Configure SMTP server
Go to System -> Advance -> Email Service and fill in the fields as shown below:
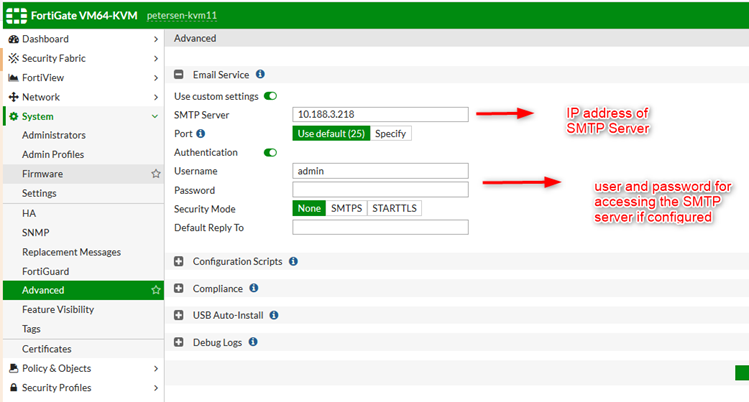
Step 2: Configure email base 2FA for user
Go to User & Device -> user Definition -> Create or Edit user (if available) and fill in the fields as shown below:
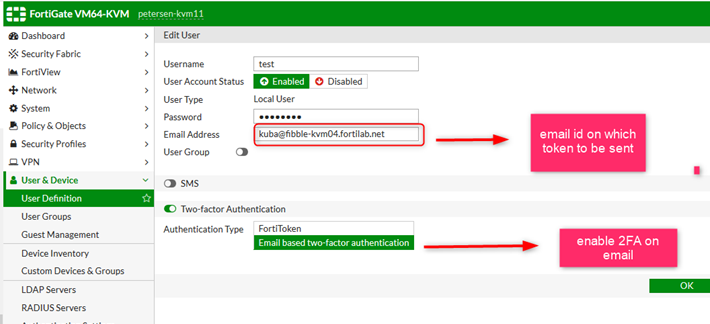
How to set 2FA email via CLI:
Note: If this option is not available in GUI, it can be enabled via GUI
Step 3: Troubleshoot Debug command
Step 4: Verification
After adding the user name and password, enter the token received via email in the "Token" field, as shown below:
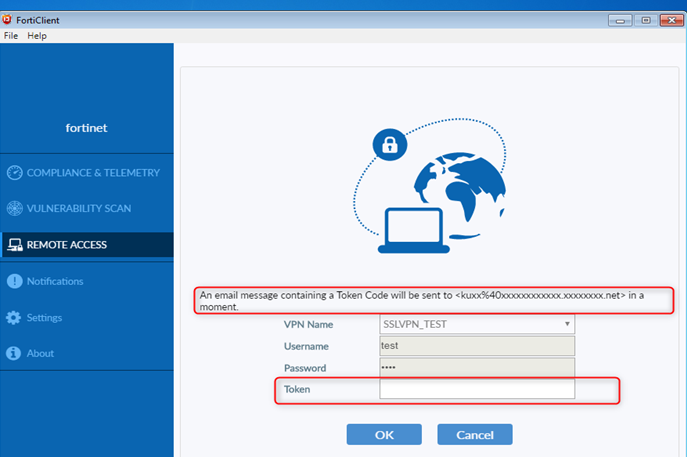
This article describes how to configure and troubleshoot the Two-Factor Autentication (2FA) with the help of the email ID.
Solution
Step 1: Configure SMTP server
Go to System -> Advance -> Email Service and fill in the fields as shown below:
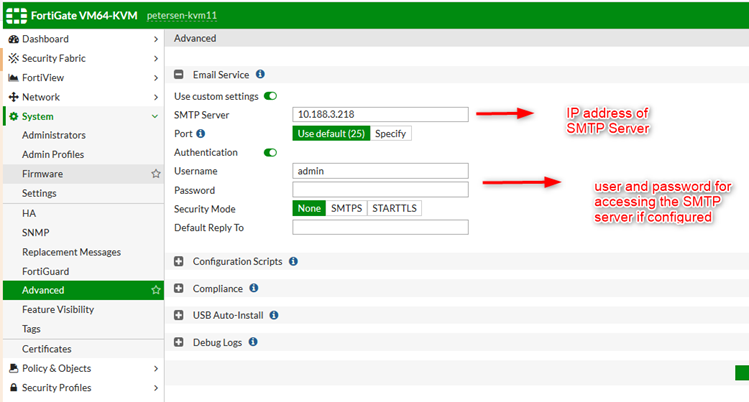
Go to User & Device -> user Definition -> Create or Edit user (if available) and fill in the fields as shown below:
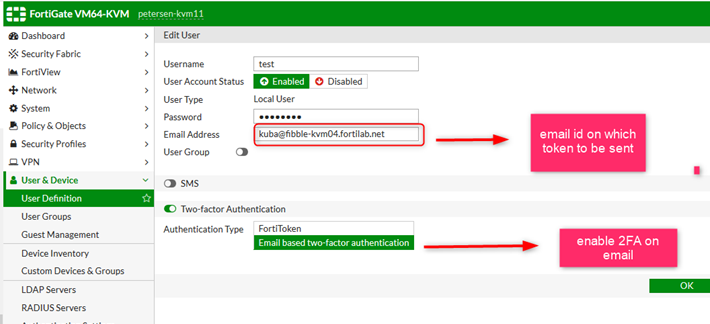
Note: If this option is not available in GUI, it can be enabled via GUI
# config user local
edit "test"
set type password
set two-factor email <---------- set 2FA to email
set email-to "kuba@fibble-kvm04.fortilab.net" <---------- user email id
set passwd-time 2019-08-27 10:03:35
set passwd ENC EavlDNhUGxHOih5r00YAVRg2bcEb3pHM5GSmSJPfQ==
next
Step 3: Troubleshoot Debug command
# diagnose debug application alertmail -1 |
Debug messages will be on for 30 minutes. |
|----> debug command
# diagnose debug enable |
# Arrived msg(type 6, 93 bytes):kuba@fibble-kvm04.fortilab.net
AuthCode: 367809
Your authentication token code is 367809.
mail_info: |
from:10.188.3.218 user:kuba@fibble-kvm04.fortilab.net |
mail_info: |------> email info
reverse path:kuba@fibble-kvm04.fortilab.net |
user name:kuba |
to[0]:kuba@fibble-kvm.fortilab.net |
<==_init_mail_info
create session
resolve 10.188.3.218 to 1 IP ---------------> SMTP server
==> send mail
connecting to 10.188.3.218 port 25
send mail 0xaf35c90 session 0xb04ed70
session: 0xb04ed70, rsp_state: greeting, code: 220
session: 0xb04ed70, rsp_state: ehlo, code 250
session: 0xb04ed70, rsp_state: mail, code: 250
session: 0xb04ed70, rsp_state: rcpt, code:250
session: 0xb04ed70, rsp_state: data, code: 354
=== send: Your authentication token code is 367809. --------> Token sent
session: 0xb04ed70, rsp_state: data2, code: 250
session: 0xb04ed70, rsp_state: quit, code: 221
session finished
_session_on_destroy
<== send mail success, m = 0xaf35c90 s = 0xb04ed70
After adding the user name and password, enter the token received via email in the "Token" field, as shown below:
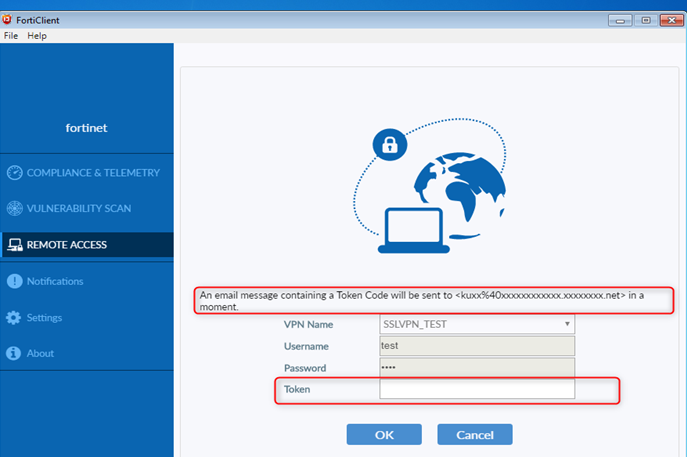
For Version 6.4
There is no option available 'Advanced' in 6.4 version.
System -> Settings -> Email Service.
System -> Settings -> Email Service.
Broad. Integrated. Automated.
The Fortinet Security Fabric brings together the concepts of convergence and consolidation to provide comprehensive cybersecurity protection for all users, devices, and applications and across all network edges.
Security Research
Company
News & Articles
Copyright 2024 Fortinet, Inc. All Rights Reserved.