- Forums
- Knowledge Base
- Customer Service
- FortiGate
- FortiClient
- FortiAP
- FortiAnalyzer
- FortiADC
- FortiAuthenticator
- FortiBridge
- FortiCache
- FortiCarrier
- FortiCASB
- FortiConnect
- FortiConverter
- FortiCNP
- FortiDAST
- FortiDDoS
- FortiDB
- FortiDNS
- FortiDeceptor
- FortiDevSec
- FortiDirector
- FortiEDR
- FortiExtender
- FortiGate Cloud
- FortiGuard
- FortiHypervisor
- FortiInsight
- FortiIsolator
- FortiMail
- FortiManager
- FortiMonitor
- FortiNAC
- FortiNAC-F
- FortiNDR (on-premise)
- FortiNDRCloud
- FortiPAM
- FortiPortal
- FortiProxy
- FortiRecon
- FortiRecorder
- FortiSandbox
- FortiSASE
- FortiScan
- FortiSIEM
- FortiSOAR
- FortiSwitch
- FortiTester
- FortiToken
- FortiVoice
- FortiWAN
- FortiWeb
- Wireless Controller
- RMA Information and Announcements
- FortiCloud Products
- ZTNA
- 4D Documents
- Customer Service
- Community Groups
- Blogs
- Fortinet Community
- Knowledge Base
- FortiGate
- Technical Tip: How to manually perform a firmware ...
- Subscribe to RSS Feed
- Mark as New
- Mark as Read
- Bookmark
- Subscribe
- Printer Friendly Page
- Report Inappropriate Content
Description
This article describes how to manually perform a firmware upgrade from GUI.
Scope
FortiGate.
Solution
FortiGate administrators whose access profiles contain system configuration read and write privileges and the FortiGate admin user can change the FortiGate firmware.
Download the most recent firmware build from the Fortinet Technical Support web site.
Before Upgrade.
Take a configuration backup:
Save the backup of the current FortiGate configuration in case is is necessary to restore it after the upgrade process.
Follow the upgrade path:
See the upgrade tool documentation to find an ideal upgrade path by selecting the FortiGate device model, 'Current FortiOS Version', and 'Upgrade to FortiOS Version'.
Read the release notes:
It is important to read the release notes for the intended upgrade version which are available from the Fortinet Customer Service and Support site at the same location from where the firmware image is downloaded.
After downloading the firmware version, review the special notices, upgrade information, product integration and support, resolved issues, known issues, and limitations.
Download the image file/s from the support site and keep them in the local admin PC to upload during the process.
Upgrading the firmware using the web-based manager.
Note: Always upgrade the firmware from a local copy. Never perform firmware upgrade over the Internet. Connection will be lost, leaving the firmware in an unusable state.
- Log into the web-based manager as the admin administrative user.
- Go to System -> Firmware and select the 'Browse' button to locate the firmware image file.
- Locate the file on the local computer and select the firmware image file.
- Select 'Backup config and upgrade' to back up the configuration and start a firmware upgrade.
- The FortiGate uploads the firmware image file, upgrades to the new firmware version, restarts, and displays the FortiGate login. This process takes a few minutes.
Upgrading the firmware using the GUI.
Go to System -> Firmware and select the 'Browse' button to locate the firmware image file.
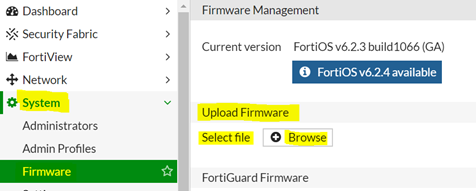
Locate the file on the local computer and select the firmware image file.
Select 'Backup config and upgrade' to back up the configuration and start firmware
The FortiGate uploads the firmware image file, upgrades to the new firmware version, restarts, and displays the FortiGate login. This process takes a few minutes.
Upgrading the firmware using the CLI.
Before beginning, make sure to have a TFTP server running and accessible to the FortiGate.
Make sure the TFTP server is running.
Copy the new firmware image file to the root directory of the TFTP server.
Log into the CLI.
Make sure the FortiGate can connect to the TFTP server.
Use the 'execute ping' command to ping the computer running the TFTP server.
For example, if the IP address of the TFTP server is 192.168.1.168, run the following:
execute ping 192.168.1.168
Enter the following command to copy the firmware image from the TFTP server to the FortiGate:
execute restore image tftp <filename> <tftp_ipv4>
The FortiGate will respond with the following message:
This operation will replace the current firmware version!
Do you want to continue? (y/n)
Press 'Y'. The FortiGate will upload the firmware image file, upgrade to the new firmware version, and restart.
This process takes a few minutes.
For more information about following the correct path for an upgrade, see Technical Tip: Manual firmware upgrade by referring upgrade path.
The Fortinet Security Fabric brings together the concepts of convergence and consolidation to provide comprehensive cybersecurity protection for all users, devices, and applications and across all network edges.
Copyright 2024 Fortinet, Inc. All Rights Reserved.