- Forums
- Knowledge Base
- Customer Service
- FortiGate
- FortiClient
- FortiAP
- FortiAnalyzer
- FortiADC
- FortiAuthenticator
- FortiBridge
- FortiCache
- FortiCarrier
- FortiCASB
- FortiConnect
- FortiConverter
- FortiCNP
- FortiDAST
- FortiDDoS
- FortiDB
- FortiDNS
- FortiDeceptor
- FortiDevSec
- FortiDirector
- FortiEDR
- FortiExtender
- FortiGate Cloud
- FortiGuard
- FortiHypervisor
- FortiInsight
- FortiIsolator
- FortiMail
- FortiManager
- FortiMonitor
- FortiNAC
- FortiNAC-F
- FortiNDR (on-premise)
- FortiNDRCloud
- FortiPAM
- FortiPortal
- FortiProxy
- FortiRecon
- FortiRecorder
- FortiSandbox
- FortiSASE
- FortiScan
- FortiSIEM
- FortiSOAR
- FortiSwitch
- FortiTester
- FortiToken
- FortiVoice
- FortiWAN
- FortiWeb
- Wireless Controller
- RMA Information and Announcements
- FortiCloud Products
- ZTNA
- 4D Documents
- Customer Service
- Community Groups
- Blogs
- Fortinet Community
- Knowledge Base
- FortiExtender
- Technical Tip: How to configure and debug 4G LTE c...
- Subscribe to RSS Feed
- Mark as New
- Mark as Read
- Bookmark
- Subscribe
- Printer Friendly Page
- Report Inappropriate Content
Description
This article describes how to configure and debug 4G LTE connection issues on FortiExtender (FEX) managed by FortiGate.
Solution
Setup:
FortiGate is using FortiExtender 4G LTE connection as its Internet uplink connection
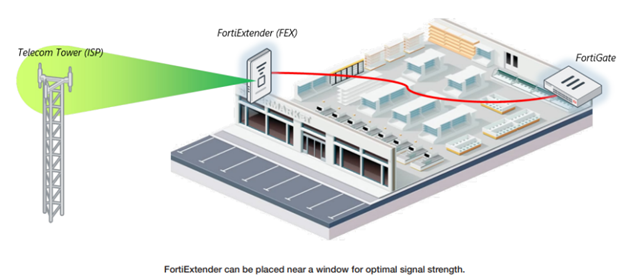
1) To begin with, ensure FortiExtender is running on latest FortiExtender - GA firmware version, FortiExtender firmware can be downloaded from Fortinet support portal: https://support.fortinet.com
2) SIM card is activated with Call and 3G/4G data services
1) Ideally when the SIM card is inserted onto FortiExtender SIM Slot – FortiExtender modem is automatically detecting the SIM card and also LTE Internet connection works automatically without any additional config on FortiExtender
2) If FortiExtender modem does not detect the SIM card and LTE Internet connection does not work then ensure FortiExtender is configured with the following (screenshots below):
- Create Carrier profile of service provider (Example: Mobistar/Verizon/AirTel/Orange)
- Create MCC MNC map
- Configure APN
MCC MNC and APN details are provided by the service provider
Refer Configure LTE settings in Page #54:
https://fortinetweb.s3.amazonaws.com/docs.fortinet.com/v2/attachments/355957a5-4eb5-11ea-9384-005056...
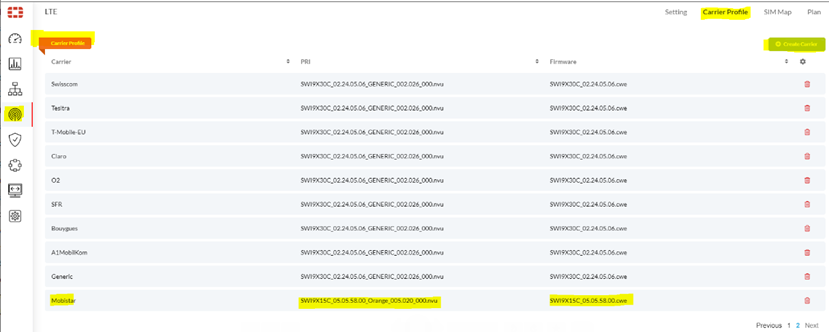
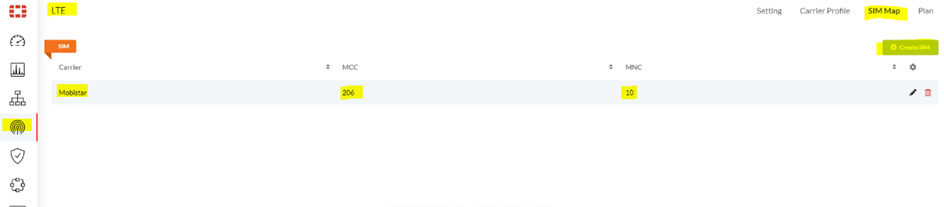
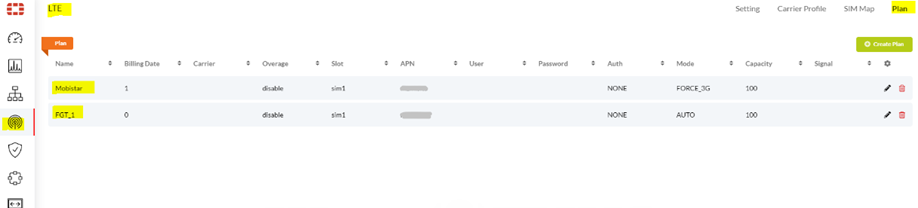
Verify FortiExtender 4G LTE internet connection status
FortiExtender 4G LTE connection status can be verified on FortiExtender CLI or FortiExtender GUI or FortiGate GUI as shown below:
Screenshot 1: FortiExtender managed by FortiGate GUI - ‘Mobistar’ Data Connection usage status as shown below:
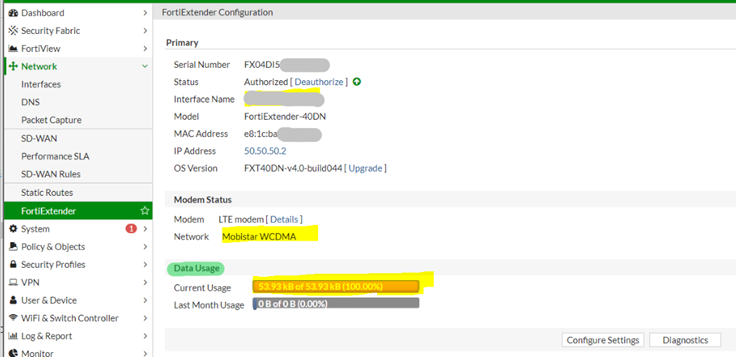
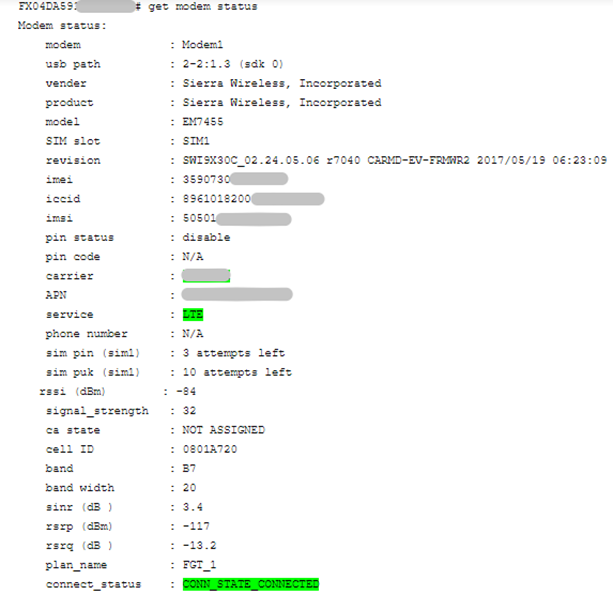
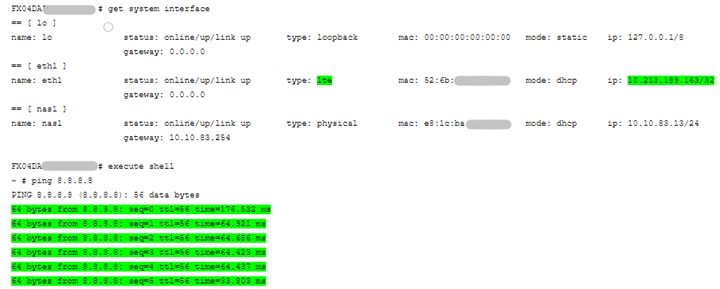
1) If FortiExtender modem does not detect the SIM card then check below:
- Ensure FortiExtender is running on the latest FortiExtender GA build
- FortiExtender modem has to be installed with latest modem firmware
- To validate if the SIM card is detected by modem, 'get modem status' output shows SIM slot, IMEI, ICCID, IMSI values as show below. If not, then follow the next steps:
# get modem status- To verify if FortiExtender modem firmware is installed on FortiExtender use the below commands on FortiExtender CLI:
Modem status:
modem : Modem1
usb path : Modem index1
vender : Sierra Wireless, Incorporated
product : Sierra Wireless, Incorporated
model : EM7305
SIM slot : SIM1
revision : SWI9X15C_05.05.58.00 r27038 carmd-fwbuild1 2015/03/04 21:30:23
imei : 3577260XXXXX
iccid : 89320XXXXXX
imsi : 20610XXXXXX
# execute modemfw show all- If the service provider modem firmware is unavailable in modem firmware package (.out extension file) then use 'Generic' modem firmware or import the full modem firmware package file on FortiExtender
# execute modemfw show curfw
- Latest Modem firmware package can be downloaded from Fortinet Support Portal
https://support.fortinet.com/ go to Downloads-> Image File Path: / FortiExtender/ MODEM-Firmware/
Refer Page #9 for 'FortiExtender and modem firmware upgrade' steps:
https://fortinetweb.s3.amazonaws.com/docs.fortinet.com/v2/attachments/82cf193f-da5d-11e9-8977-005056...
- Try inserting the same SIM card in the second SIM slot on FortiExtender
- Try SIM card on a Smartphone and check if the phone can detect the SIM card and also can access Internet using 4G LTE Data connection
- Try another SIM card of different Service Provider to rule-out SIM card defect issue
2) If FortiExtender modem successfully detects the SIM card, but cannot establish Internet connection on FortiExtender then check below:
- Change FortiExtender management mode from FortiGate to Standalone mode to rule-out FortiGate side APN config issue
- Ensure FortiExtender antennas are attached/plugged properly as described in FEX QuickStart Guide. Also to rule out antenna fault, try spare antennas of a spare FEX model (same FEX model) on the affected FEX and then check LTE status after few minutes say 10-15 minutes
- Reload FortiExtender or factory reset and then reconfigure FortiExtender and check if LTE connection works on FortiExtender
- Try the same SIM card and config on a spare FortiExtender if any to rule out FortiExtender hardware issue
- FortiExtender region codes (NAM/INTL/AMEU) role does not dictate whether a SIM Card carrier connection works in a specific region (AMER/EU/ME/APAC/ANZ) or not
Ensure the following:
- Check the bands used by the SIM carrier
- Check if the bands are supported by FortiExtender modem e.g. EM7455 modem
- FortiExtender modem model-specific supported bands info can be found in the FortiExtender datasheet
- Run “CONNMGR” logs on FortiExtender CLI for about 10 minutes to check LTE connection failure reason if any:
# execute debug CONNMGR allTo disable log prints and logging use the below commands:
# execute debug log-to-console on
# execute debug log-to-console offOther useful FortiExtender CLI commands:
# execute debug clear
# execute debug CONNMGR clear
get system version
get modem firmware-version
get extender status
get modem status
get system status
execute poweroff
execute reboot
execute factory-reset
execute modemfw show curfw
execute modemfw show curfw all
execute modemfw show disk-util
get modem data-usage
show config
show full
get system interface
get router info routing-table all
execute ping <IP_address>
execute log-display
The Fortinet Security Fabric brings together the concepts of convergence and consolidation to provide comprehensive cybersecurity protection for all users, devices, and applications and across all network edges.
Copyright 2024 Fortinet, Inc. All Rights Reserved.