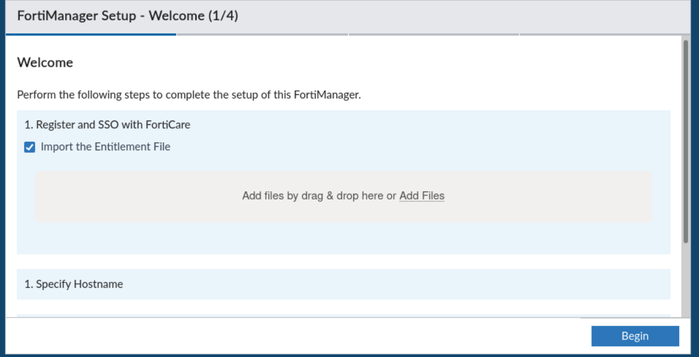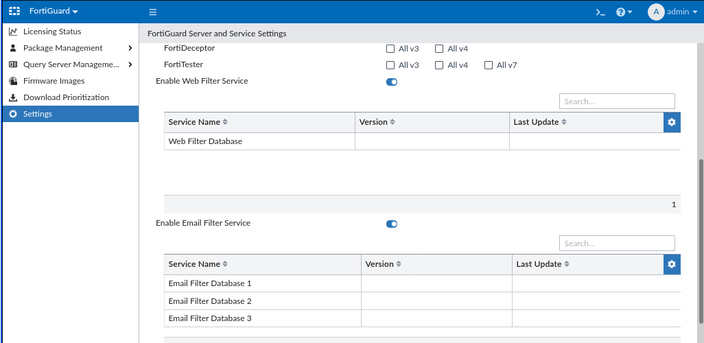- Forums
- Knowledge Base
- Customer Service
- FortiGate
- FortiClient
- FortiAP
- FortiAnalyzer
- FortiADC
- FortiAuthenticator
- FortiBridge
- FortiCache
- FortiCarrier
- FortiCASB
- FortiConnect
- FortiConverter
- FortiCNP
- FortiDAST
- FortiDDoS
- FortiDB
- FortiDNS
- FortiDeceptor
- FortiDevSec
- FortiDirector
- FortiEDR
- FortiExtender
- FortiGate Cloud
- FortiGuard
- FortiHypervisor
- FortiInsight
- FortiIsolator
- FortiMail
- FortiManager
- FortiMonitor
- FortiNAC
- FortiNAC-F
- FortiNDR (on-premise)
- FortiNDRCloud
- FortiPAM
- FortiPortal
- FortiProxy
- FortiRecon
- FortiRecorder
- FortiSandbox
- FortiSASE
- FortiScan
- FortiSIEM
- FortiSOAR
- FortiSwitch
- FortiTester
- FortiToken
- FortiVoice
- FortiWAN
- FortiWeb
- Wireless Controller
- RMA Information and Announcements
- FortiCloud Products
- ZTNA
- 4D Documents
- Customer Service
- Community Groups
- Blogs
- Fortinet Community
- Knowledge Base
- FortiGate
- Technical Tip: Configuration when both FortiGate-V...
- Subscribe to RSS Feed
- Mark as New
- Mark as Read
- Bookmark
- Subscribe
- Printer Friendly Page
- Report Inappropriate Content
Created on
09-20-2023
06:38 AM
Edited on
10-31-2023
09:06 AM
By
![]() Jean-Philippe_P
Jean-Philippe_P
Description
This article describes the configuration when both FortiGate-VM and FortiManager-VM have no internet access (air-gap).
FGT-VM (no internet access)----FMG-VM (no internet access).
Scope
For FortiGate and FortiManager-VM and hardware devices v7.2 Firmware.
Solution
The configuration needed on FortiGate-VM and FMG-FortiManager is as below:
- Upload the FortiManager entitlement file on FortiManager-VM (Contact the customer service team to get the Entitlement file).
- Configure the below settings on FortiManager to allow FortiGate to query and FortiManager to remain offline.
- Enable FortiGate Updates and Web filtering on Port where FortiGate is connected under System Settings-> Network-> Port where FortiGate is connected -> Service Access.
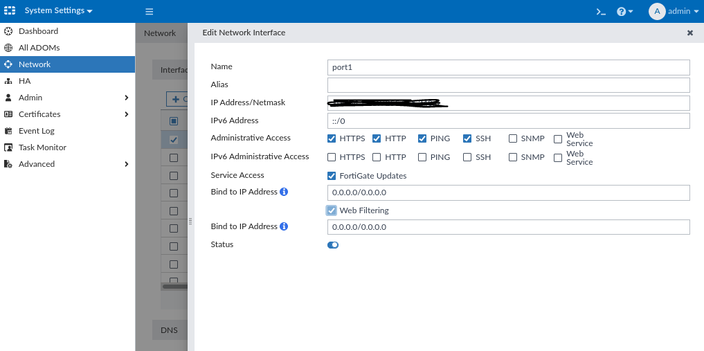
- Disable communication with the FortiGuard server using the toggle Button under FortiGuard -> Settings-> Enable Communication with FortiGuard Server and Enable Antivirus and IPS Service for relevant FortiOS versions.
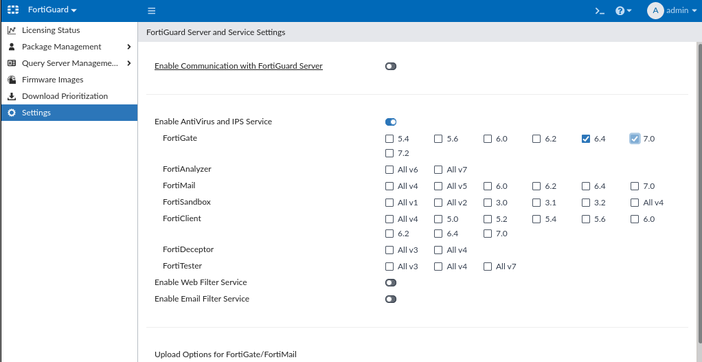
- Enable Webfilter Service and Email Filter Service as per the screenshot below:
- Download all available AV/IPS DB from support.fortinet.com under Support -> Service Updates.
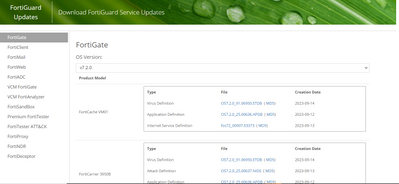
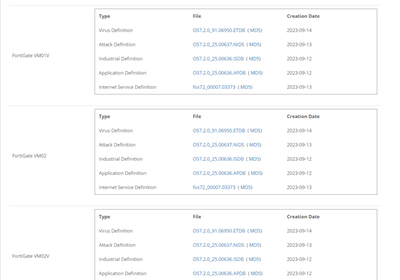
- Upload the downloaded signature DB under FortiGuard -> Package Management-> Receive Status -> Import.
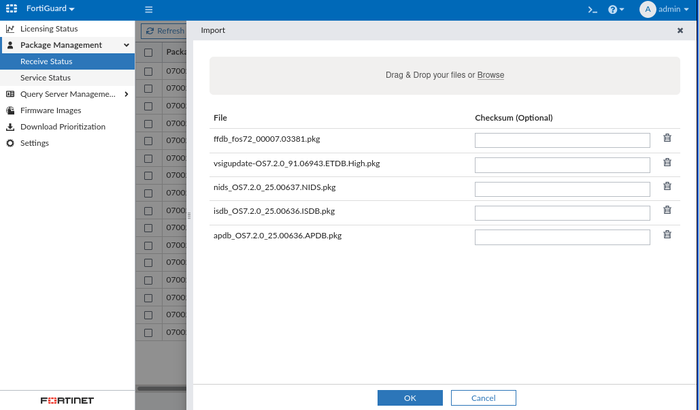
- After the import is successful DB will be visible under FortiGuard-> Package Management-> Receive Status.
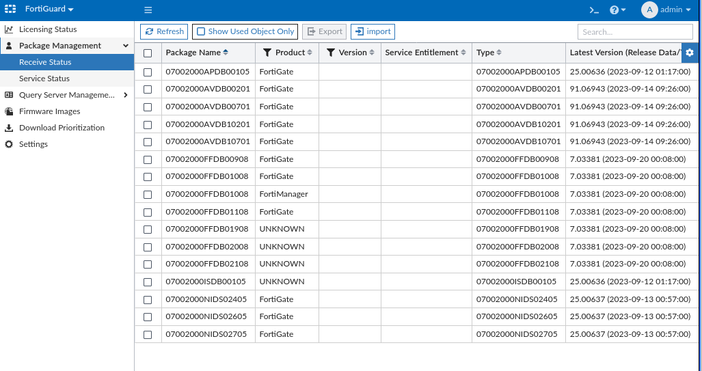
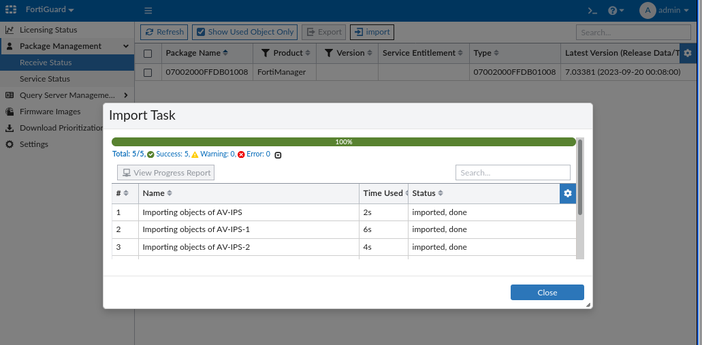
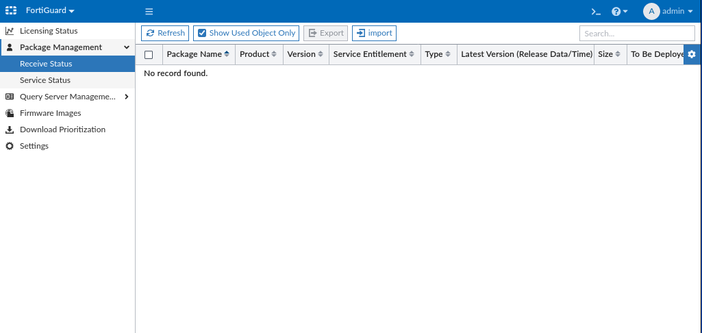
- Export Webfilter query, Antispam Query, and GeoIP query DB from a FortiManager with a working Internet connection under FortiGuard-> Query Server Management -> Receive Status -> Export.
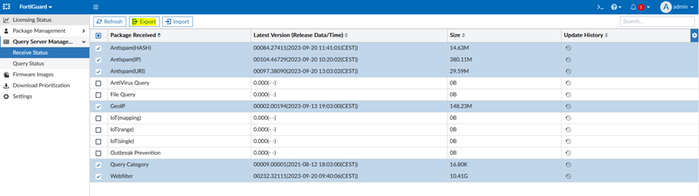
- Upload these downloaded DB to offline FortiManager under FortiGuard -> Query Server Management-> Receive Status -> Import.
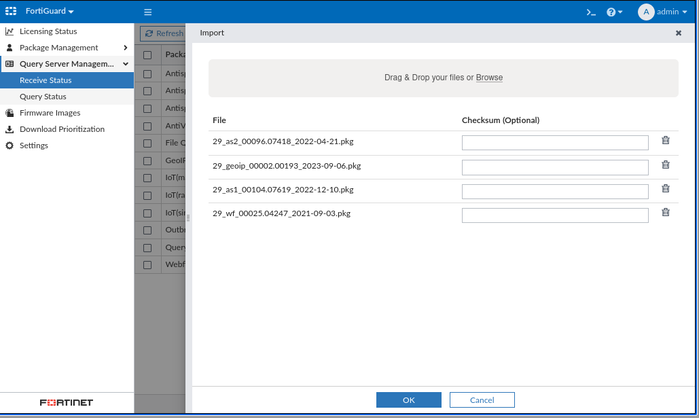
- Once the import is successful Query DB will be visible as shown in the screenshots:
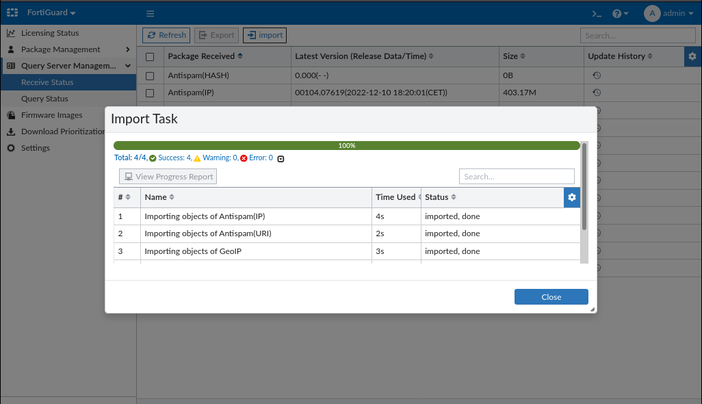
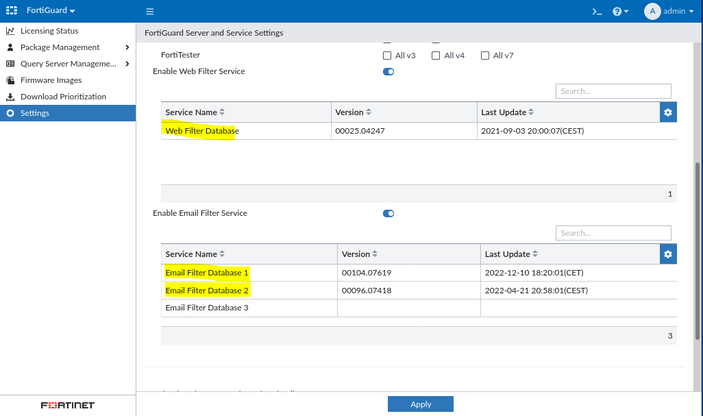
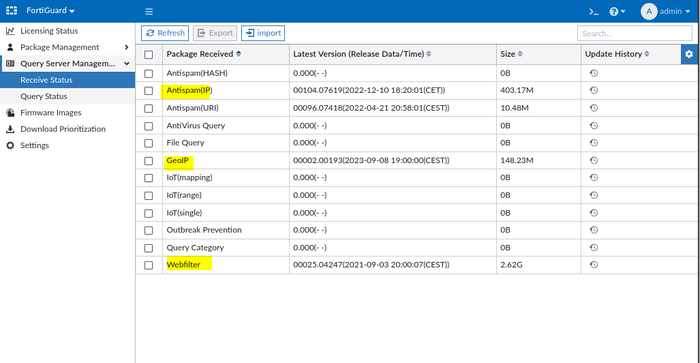

- Upload the FortiGate-VM license file under FortiGuard-> Settings-> Upload Options for FortiGate/FortiMail -> Service License.
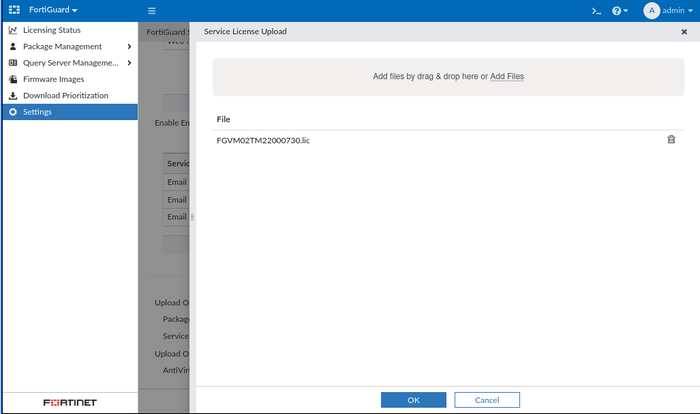
- Upload the FortiGate-VM Entitlement license file (Contact customer service for Entitlement file) under FortiGuard-> Settings-> Upload Options for FortiGate/FortiMail -> Service License.
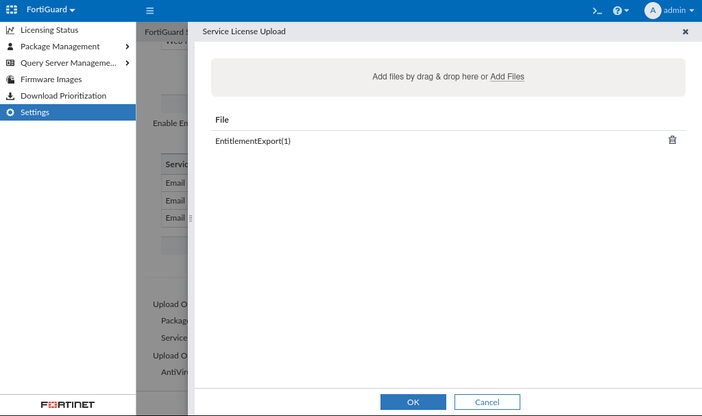
- Configure Central management on FortiGate and Authorize device.
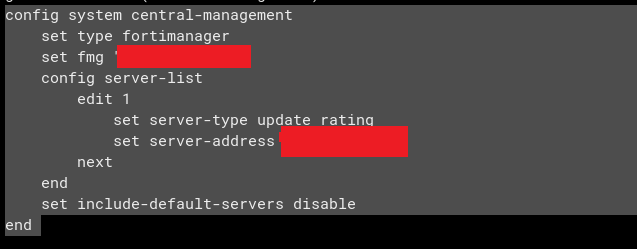
Related Articles:
Technical Tip: Configure FortiManager as a local FDN server for FortiGates
The Fortinet Security Fabric brings together the concepts of convergence and consolidation to provide comprehensive cybersecurity protection for all users, devices, and applications and across all network edges.
Copyright 2024 Fortinet, Inc. All Rights Reserved.