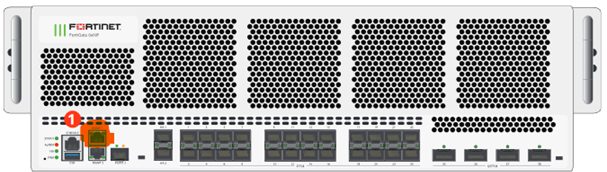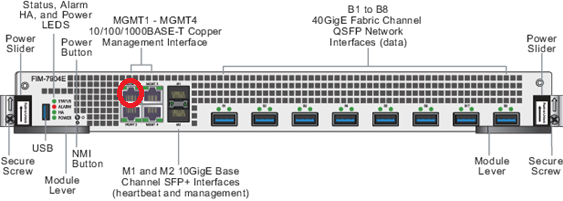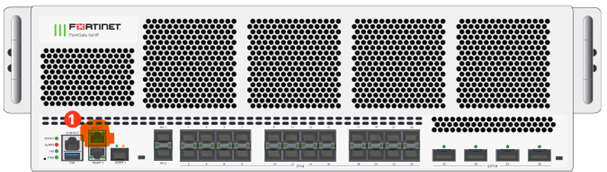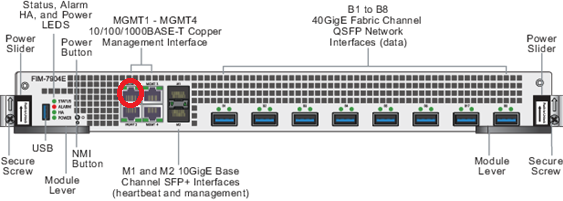- Forums
- Knowledge Base
- Customer Service
- FortiGate
- FortiClient
- FortiAP
- FortiAnalyzer
- FortiADC
- FortiAuthenticator
- FortiBridge
- FortiCache
- FortiCarrier
- FortiCASB
- FortiConnect
- FortiConverter
- FortiCNP
- FortiDAST
- FortiDDoS
- FortiDB
- FortiDNS
- FortiDeceptor
- FortiDevSec
- FortiDirector
- FortiEDR
- FortiExtender
- FortiGate Cloud
- FortiGuard
- FortiHypervisor
- FortiInsight
- FortiIsolator
- FortiMail
- FortiManager
- FortiMonitor
- FortiNAC
- FortiNAC-F
- FortiNDR (on-premise)
- FortiNDRCloud
- FortiPAM
- FortiPortal
- FortiProxy
- FortiRecon
- FortiRecorder
- FortiSandbox
- FortiSASE
- FortiScan
- FortiSIEM
- FortiSOAR
- FortiSwitch
- FortiTester
- FortiToken
- FortiVoice
- FortiWAN
- FortiWeb
- Wireless Controller
- RMA Information and Announcements
- FortiCloud Products
- ZTNA
- 4D Documents
- Customer Service
- Community Groups
- Blogs
- Fortinet Community
- Knowledge Base
- FortiGate
- Technical Tip: How to restore a chassis based Fort...
- Subscribe to RSS Feed
- Mark as New
- Mark as Read
- Bookmark
- Subscribe
- Printer Friendly Page
- Report Inappropriate Content
| Description | This article describes the necessary steps to restore a chassis based FortiGate appliance in the context of restoring a chassis-based FortiGate appliance after an RMA. | |||||||||||||||||||||||||||||||||||||||||||||||||||||||||||||||||||||||||||||||||||||||||||||
| Scope | Any chassis-based FortiGate. | |||||||||||||||||||||||||||||||||||||||||||||||||||||||||||||||||||||||||||||||||||||||||||||
| Solution |
Restore the firmware on the chassis-based FortiGate
6000 series chassis
First, it is important to have the firmware that needs to be restored. Secondly, set up the following IP address on the laptop NIC: @IP 192.168.1.10 Mask 255.255.255.0 Connect the laptop to the mgmt1 interface with an RJ45 cable.
Some checks need to be performed before pushing the firmware:
config global diagnose load-balance status | grep "Status Message"
Example output for a 6500f:
diagnose load-balance status | grep "Status Message"
If not all status message are set to 'running' after a while, reboot the FortiGate to fix the issue.
config global
When all messages are in the 'Running' state, proceed to the upgrade. To upgrade the firmware in the GUI:
To upgrade the firmware in the CLI:
c v edit mgmt-vdom
config global
The FortiGate unit will respond with the following message:
This operation will replace the current firmware version!
execute update-now
After the upgrade, a health check must be performed again:
config global
7000 series chassis
The whole chassis is replaced, FIMs and FPMs included:
First, it is important to have the firmware that needs to be restored. Secondly, set up the following IP address on the laptop NIC: @IP 192.168.1.10 Mask 255.255.255.0. Connect the laptop to the mgmt1 interface with an RJ45 cable.
Some checks need to be performed before pushing the firmware.
config global get system status | grep build diagnose load-balance status | grep "Status Message"
Example of output with 2 FIMs and 2 FPMs:
c g diagnose load-balance status | grep "Status Message" Status Message:"Running" Status Message:"Running" Status Message:"Running" Status Message:"Running"
If not all status messages are set to 'running' after a while, reboot the FortiGate to fix the issue.
config global
When all messages are in the 'Running' state, proceed to the upgrade. To upgrade the firmware in the GUI:
To upgrade the firmware in the CLI:
execute ping <tftp_ipv4>
config global
The FortiGate unit will respond with the following message:
This operation will replace the current firmware version!
execute update-now
After the upgrade, perform a health check again:
config global
Chassis backplane replacement:
In this scenario, the RMA was just about the chassis itself. All FIMs and FPMs are kept and not replaced. To perform the swap:
After the swap, a health check must be performed again:
config global
Expected output:
diagnose load-balance status | grep "Status Message"
FIM or FPM replacement
In this scenario, only a module is replaced within the chassis. It could be either an FIM or an FPM. To perform the swap:
config global
Expected output:
diagnose load-balance status | grep "Status Message"
Restore the configuration file on a chassis based FortiGate
6000 series chassis
First, it is important to have the configuration that needs to be restored at hand. In an HA cluster design, make sure to restore the right configuration among the two members of the cluster. Both files look very similar, but they have significant differences. Secondly, set up the following IP address to the laptop NIC: @IP 192.168.1.10 Mask 255.255.255.0. Connect the laptop to the mgmt1 interface with an RJ45 cable.
Some checks need to be performed before uploading the configuration.
config global
diagnose load-balance status | grep "Status Message"
If not all Status Messages are set to 'running' after a while, reboot the FortiGate to fix the issue.
config global
When all messages are in the 'Running' state, proceed to restore the configuration. Go to https://192.168.1.99 and enter the username and password. If the admin password was not changed, use the default username, admin, and leave the password field blank. To restore the FortiGate configuration using the GUI:
To restore the FortiGate configuration using the CLI:
Copy the configuration file to the TFTP root directory first then run the following command in the CLI:
execute restore config tftp <backup_filename> <tftp_server> <password(if any)>
After the configuration uploads and the reboot completes, perform another health check.
config global
7000 series chassis
Firstly, it is important to have the configuration that needs to be restored. In an HA cluster design, make sure to restore the right configuration among the two members of the cluster. Both files look very similar, but they have significant differences. Secondly, set up the following IP address on the laptop NIC: @IP 192.168.1.10 Mask 255.255.255.0. Connect the laptop to the mgmt1 interface with an RJ45 cable.
config global
Example of output with 2 FIMs and 2 FPMs
c g
If not all status message are set to 'running' after a while, reboot the FortiGate to fix the issue:
config global
When all messages are in the 'Running' state, proceed to restore the configuration. Go to https://192.168.1.99 and enter the username and password. If the admin account’s password has not been changed, use the default username, admin, and leave the password field blank.
To restore the FortiGate configuration using the CLI:
Copy the configuration file to the tftp root directory first and run the following CLI command:
execute restore config tftp <backup_filename> <tftp_server> <password(if any)>
After the configuration upload and reboot, perform another health check:
config global
|
The Fortinet Security Fabric brings together the concepts of convergence and consolidation to provide comprehensive cybersecurity protection for all users, devices, and applications and across all network edges.
Copyright 2024 Fortinet, Inc. All Rights Reserved.