- Forums
- Knowledge Base
- Customer Service
- FortiGate
- FortiClient
- FortiAP
- FortiAnalyzer
- FortiADC
- FortiAuthenticator
- FortiBridge
- FortiCache
- FortiCarrier
- FortiCASB
- FortiConnect
- FortiConverter
- FortiCNP
- FortiDAST
- FortiDDoS
- FortiDB
- FortiDNS
- FortiDeceptor
- FortiDevSec
- FortiDirector
- FortiEDR
- FortiExtender
- FortiGate Cloud
- FortiGuard
- FortiHypervisor
- FortiInsight
- FortiIsolator
- FortiMail
- FortiManager
- FortiMonitor
- FortiNAC
- FortiNAC-F
- FortiNDR (on-premise)
- FortiNDRCloud
- FortiPAM
- FortiPortal
- FortiProxy
- FortiRecon
- FortiRecorder
- FortiSandbox
- FortiSASE
- FortiScan
- FortiSIEM
- FortiSOAR
- FortiSwitch
- FortiTester
- FortiToken
- FortiVoice
- FortiWAN
- FortiWeb
- Wireless Controller
- RMA Information and Announcements
- FortiCloud Products
- ZTNA
- 4D Documents
- Customer Service
- Community Groups
- Blogs
- Fortinet Community
- Knowledge Base
- FortiAP
- Technical Tip: How to check Wireless transfer spee...
- Subscribe to RSS Feed
- Mark as New
- Mark as Read
- Bookmark
- Subscribe
- Printer Friendly Page
- Report Inappropriate Content
Created on
12-01-2022
10:52 PM
Edited on
12-01-2022
10:52 PM
By
![]() Anthony_E
Anthony_E
| Description |
This article describes how to use the diag traffictest command to check the transfer speed between the FortiAP and a Wireless client.
Often it can be tempting to simply use an online 'Speed Check' tool to try to measure Wireless speed, however, this is not a true test of the WiFi transfer rate over just the RF medium since this test also incorporates the Internet connection (plus any traffic shapers and security profiles that may be enabled on the Firewall policy).
To perform a true test of the Transfer and Bandwidth it is necessary to test between the Firewall and the Wireless Client.
To do this, it is possible to use FortiGate's built-in iPerf client and an iPerf server installed on the Wireless device. |
| Scope | FortiGate and FortiAP |
| Solution |
This example uses a Windows laptop as the typical wireless client.
1) Download and install the iPerf server on your Wireless laptop. - The Iperf binaries and executables can be retrieved from: https://iPerf.fr/iPerf-download.php
2) Start the iPerf server on the laptop. It is necessary to run the Command window using an elevated command prompt, or else the server will not have permission to write the data.
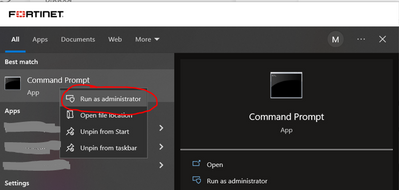
Run the server using '-S' switch:
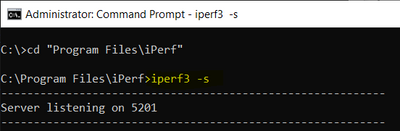
3) Set up the FortiGate to send the testing data. - The iPerf client comes pre-installed on the FortiGate, so no need to install it.
- Set the port to use (the same as your server above):
# diag traffictest port 5201
- Set the FortiGate interfaces that the iPerf client will use: (In this case, the iPerf server is accessed via the Wireless Interface, so set the Wireless Interface / SSID as the server-intf ) # diag traffictest server-intf WLAN-SSID <----- Set the Wireless interface as the server.
# diag traffictest client-intf Software Switch <----- Set the FortiGate interface where the traffic will originate. (In this case, a Tunnelled SSID hangs off the Software Switch).
Once set up, start the transfer using the below syntax, (replace the IP with the IP Address of the Laptop's Wireless adapter).
# diagnose traffictest run -c 192.168.40.21
If all is good, the below output will be visible:
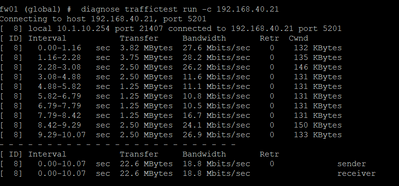
To test in the reverse direction (i.e. to simulate a download from the Wireless client) use the' -R' (reverse) switch on the FortiGate:
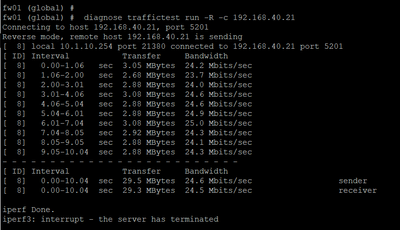
For further information on the built-in FortiGate iPerf client, refer to the following article: Technical Tip: Use cases for diagnose traffictest command |
The Fortinet Security Fabric brings together the concepts of convergence and consolidation to provide comprehensive cybersecurity protection for all users, devices, and applications and across all network edges.
Copyright 2024 Fortinet, Inc. All Rights Reserved.