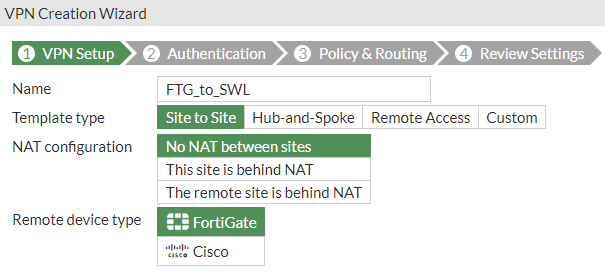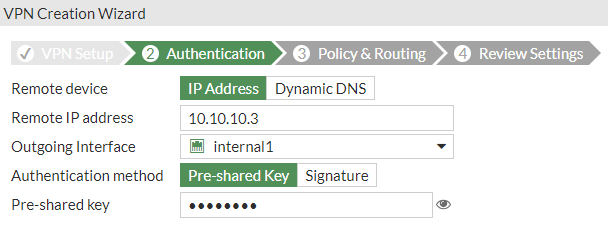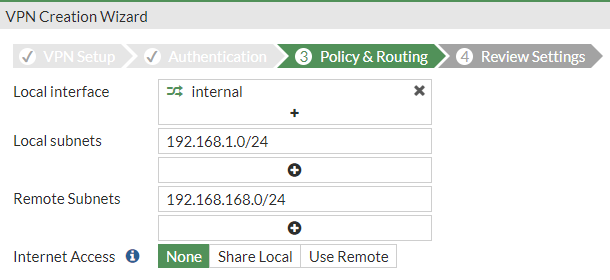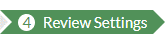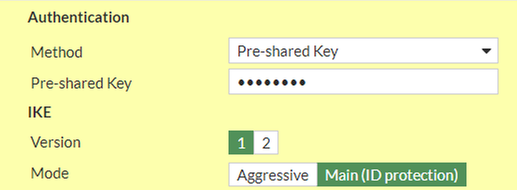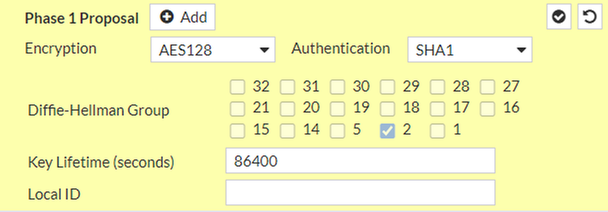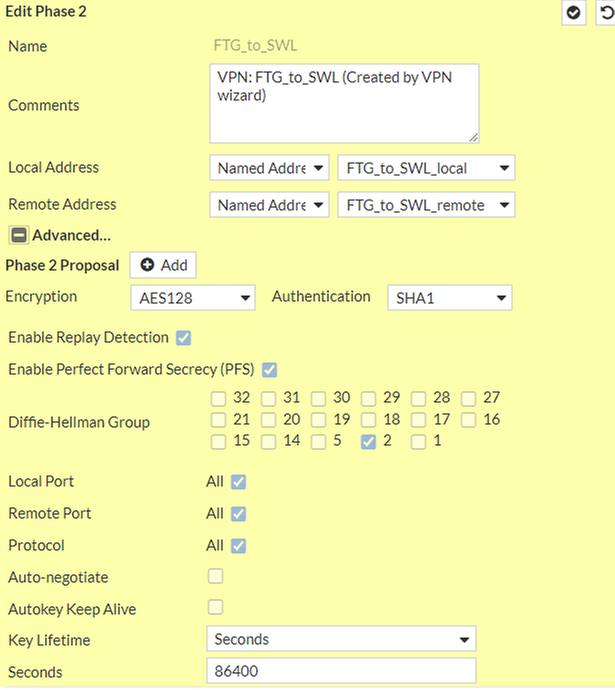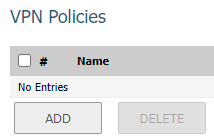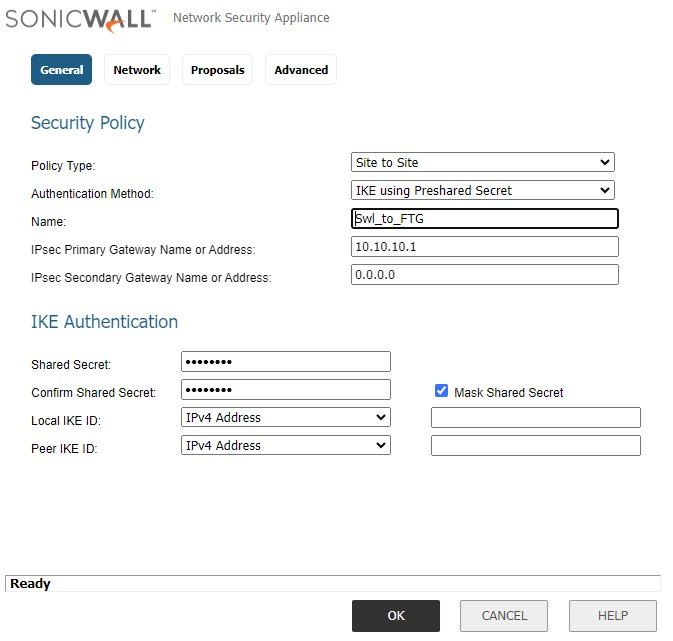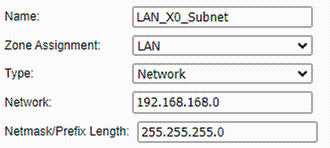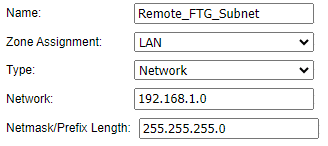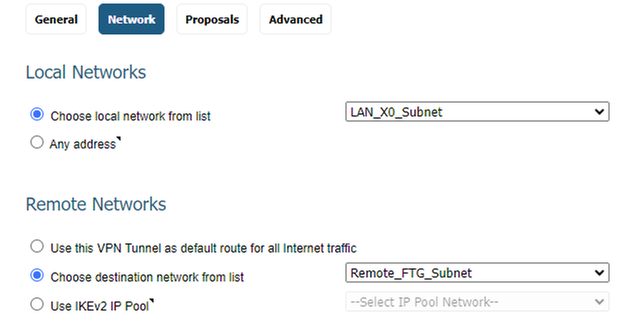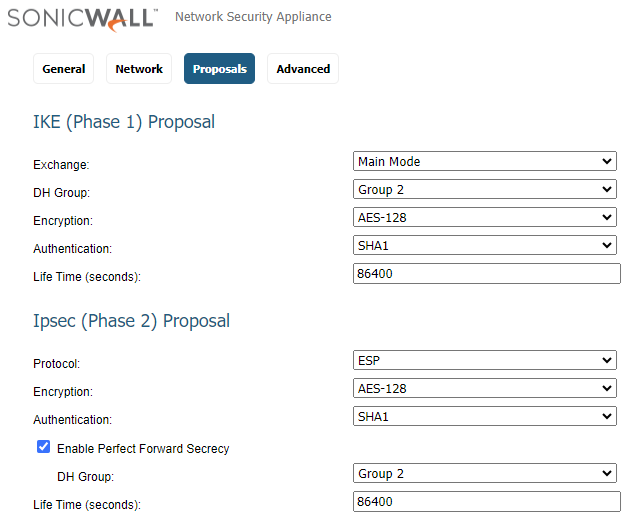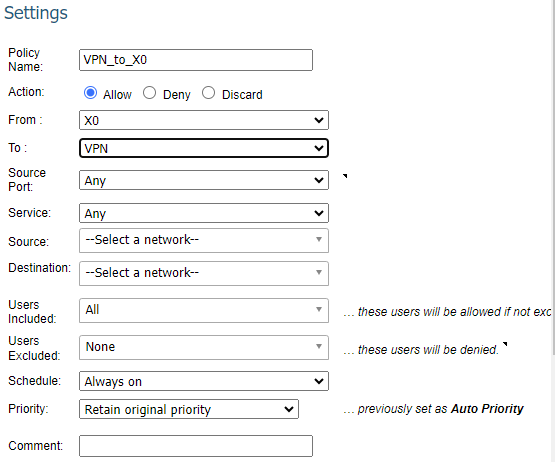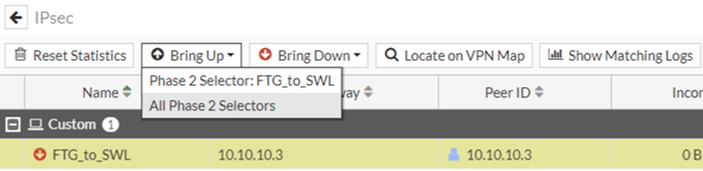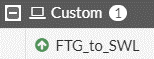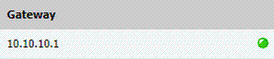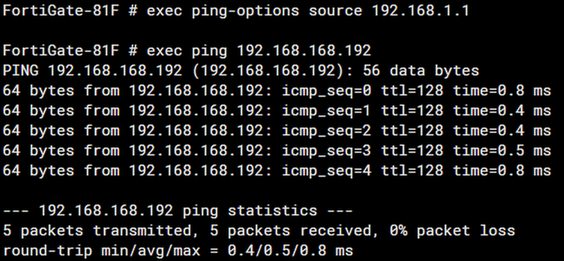- Forums
- Knowledge Base
- Customer Service
- FortiGate
- FortiClient
- FortiAP
- FortiAnalyzer
- FortiADC
- FortiAuthenticator
- FortiBridge
- FortiCache
- FortiCarrier
- FortiCASB
- FortiConnect
- FortiConverter
- FortiCNP
- FortiDAST
- FortiDDoS
- FortiDB
- FortiDNS
- FortiDeceptor
- FortiDevSec
- FortiDirector
- FortiEDR
- FortiExtender
- FortiGate Cloud
- FortiGuard
- FortiHypervisor
- FortiInsight
- FortiIsolator
- FortiMail
- FortiManager
- FortiMonitor
- FortiNAC
- FortiNAC-F
- FortiNDR (on-premise)
- FortiNDRCloud
- FortiPAM
- FortiPortal
- FortiProxy
- FortiRecon
- FortiRecorder
- FortiSandbox
- FortiSASE
- FortiScan
- FortiSIEM
- FortiSOAR
- FortiSwitch
- FortiTester
- FortiToken
- FortiVoice
- FortiWAN
- FortiWeb
- Wireless Controller
- RMA Information and Announcements
- FortiCloud Products
- ZTNA
- 4D Documents
- Customer Service
- Community Groups
- Blogs
- Fortinet Community
- Knowledge Base
- FortiGate
- Technical Tip: How to configure a Site-to-Site IPs...
- Subscribe to RSS Feed
- Mark as New
- Mark as Read
- Bookmark
- Subscribe
- Printer Friendly Page
- Report Inappropriate Content
| Description | This article describes how to configure a Site-to-Site IPsec tunnel between a FortiGate and a SonicWALL from the GUI. Settings can changed based on firmware and hardware. |
| Scope | FortiGate |
| Solution |
Enter the chosen tunnel name and, then select Next.
Go to VPN -> IPsec Tunnels and edit the tunnel and Convert it to Custom.
This is required in order to adjust the settings.
XAUTH Disabled.
Under Choose Local Network (SonicWALL), Create a new address object. (Do not use the preexisting ones.)
To match the FortiGate we had to change the IKE version to Main Mode, keylife time to 86400, and Enable PFS with DH group 2.
Go to Firewall -> Access Rule -> Add.
On the FortiGate side, Open the CLI and ping the other side Gateway.
If any problem occurs, feel free to contact Fortinet Support. |
The Fortinet Security Fabric brings together the concepts of convergence and consolidation to provide comprehensive cybersecurity protection for all users, devices, and applications and across all network edges.
Copyright 2024 Fortinet, Inc. All Rights Reserved.