- Forums
- Knowledge Base
- Customer Service
- FortiGate
- FortiClient
- FortiAP
- FortiAnalyzer
- FortiADC
- FortiAuthenticator
- FortiBridge
- FortiCache
- FortiCarrier
- FortiCASB
- FortiConnect
- FortiConverter
- FortiCNP
- FortiDAST
- FortiDDoS
- FortiDB
- FortiDNS
- FortiDeceptor
- FortiDevSec
- FortiDirector
- FortiEDR
- FortiExtender
- FortiGate Cloud
- FortiGuard
- FortiHypervisor
- FortiInsight
- FortiIsolator
- FortiMail
- FortiManager
- FortiMonitor
- FortiNAC
- FortiNAC-F
- FortiNDR (on-premise)
- FortiNDRCloud
- FortiPAM
- FortiPortal
- FortiProxy
- FortiRecon
- FortiRecorder
- FortiSandbox
- FortiSASE
- FortiScan
- FortiSIEM
- FortiSOAR
- FortiSwitch
- FortiTester
- FortiToken
- FortiVoice
- FortiWAN
- FortiWeb
- Wireless Controller
- RMA Information and Announcements
- FortiCloud Products
- ZTNA
- 4D Documents
- Customer Service
- Community Groups
- Blogs
- Fortinet Community
- Knowledge Base
- FortiGate
- Technical Tip: How to create an OpenSSL certificat...
- Subscribe to RSS Feed
- Mark as New
- Mark as Read
- Bookmark
- Subscribe
- Printer Friendly Page
- Report Inappropriate Content
| Description | This article describes how to create OpenSSL certificate to authenticate PKI users on FortiGate for a Dial-up tunnel using Certificates. |
| Scope | FortiGate. |
| Solution |
Requirements:
The following templates will be used to create the above in this example. Create 3 text files, add the template for each, and change the extension from .txt to .cnf.
[req] distinguished_name = req_distinguished_name req_extensions = v3_req [ v3_ca ] subjectKeyIdentifier=hash authorityKeyIdentifier=keyid:always,issuer basicConstraints = critical, CA:TRUE, pathlen:3 keyUsage = critical, cRLSign, keyCertSign nsCertType = sslCA, emailCA subjectAltName = @alt_names [ req_distinguished_name ] countryName = Country Name (2 letter code) stateOrProvinceName = State or Province Name (full name) localityName = Locality Name (eg, city) organizationName = Organization Name (eg, company) commonName = Common Name (e.g. server FQDN or user's name) [ v3_req ] basicConstraints = CA:FALSE keyUsage = nonRepudiation, digitalSignature, keyEncipherment # extendedKeyUsage=serverAuth subjectAltName = @alt_names [ alt_names ] DNS.1 = gbt.local
Client Certificate Template (Client.cnf)
[ req ] default_bits = 2048 distinguished_name = req_distinguished_name req_extensions = v3_req x509_extensions = v3_req [ req_distinguished_name ] countryName = Country Name (2 letter code) stateOrProvinceName = State or Province Name (full name) localityName = Locality Name (eg, city) organizationName = Organization Name (eg, company) commonName = Common Name (e.g. server FQDN or user's name) [ v3_req ] subjectKeyIdentifier = hash basicConstraints = critical,CA:false subjectAltName = DNS:gbt.local,DNS:vpn.gbt.local keyUsage = critical,digitalSignature,keyEncipherment extendedKeyUsage = clientAuth
[ req ] default_bits = 2048 distinguished_name = req_distinguished_name req_extensions = v3_req x509_extensions = v3_req [ req_distinguished_name ] countryName = Country Name (2 letter code) stateOrProvinceName = State or Province Name (full name) localityName = Locality Name (eg, city) organizationName = Organization Name (eg, company) commonName = Common Name (e.g. server FQDN or user's name) [ v3_req ] subjectKeyIdentifier = hash basicConstraints = critical,CA:false subjectAltName = DNS:gbt.local,DNS:vpn.gbt.local keyUsage = critical,digitalSignature,keyEncipherment extendedKeyUsage = serverAuth
# openssl.exe genrsa -aes256 -out ca.key 2048
# openssl.exe req -new -x509 -extensions v3_ca -days 3650 -key ca.key -sha256 -out ca.pem -config RootCA.cnf
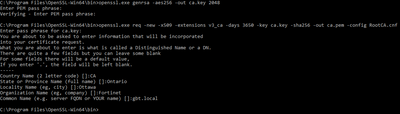

# openssl.exe genrsa -out client.key 2048
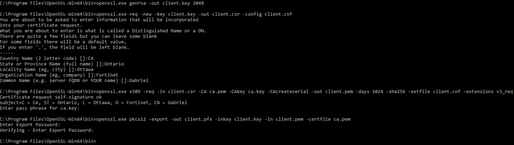
 Create the Server Certificate by running the following commands: # openssl.exe genrsa -out server.key 2048
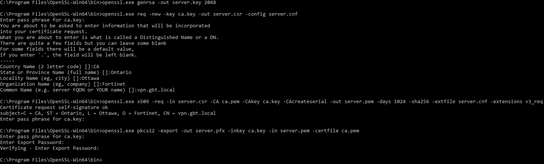

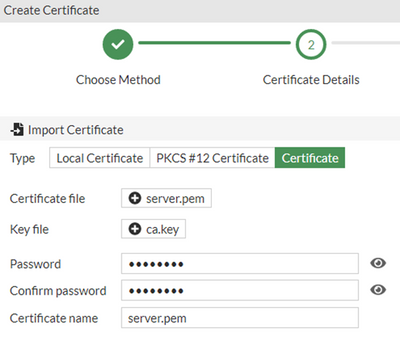
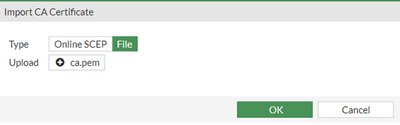
Repeat the steps above with ca.pem.

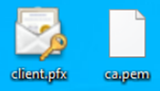
# config user peer # edit User2 # set ca CA_Cert_1 # set cn Gabriel # end
In this example, the desired outcome is for the FortiGate to look at the CN field in the certificate subject provided by the Client. # config user peergrp # edit pki_users # set member User2 # end Configure the Dial-up IPsec Tunnel # config vpn ipsec phase1-interface edit "Dialup" set type dynamic set interface "port1" set ike-version 2 set local-gw 10.9.10.62 set authmethod signature set peertype peergrp set net-device enable set mode-cfg enable set proposal aes256-sha512 set dpd on-idle set comments "VPN: Dialup (Created by VPN wizard)" set dhgrp 14 set certificate "server.pem" set peergrp "pki_users" set ipv4-start-ip 10.10.10.10 set ipv4-end-ip 10.10.10.20 set dns-mode auto set ipv4-split-include "Dialup_split" set save-password enable set dpd-retryinterval 60 next end In this example, the settings have been changed to assign the peertype, peergrp, certificate and authmethod to signature.
# set authmethod signature set peergrp "pki_users" Configure FortiClient
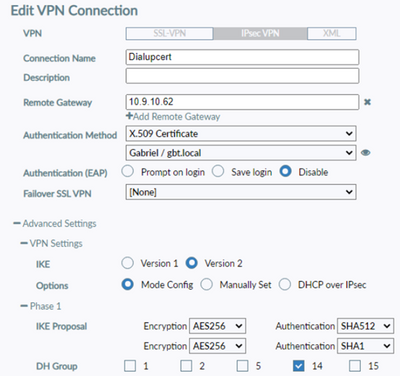 Save the changes and try to connect using the client Certificate.
2) Download the debug logs from the Forticlient |
The Fortinet Security Fabric brings together the concepts of convergence and consolidation to provide comprehensive cybersecurity protection for all users, devices, and applications and across all network edges.
Copyright 2024 Fortinet, Inc. All Rights Reserved.